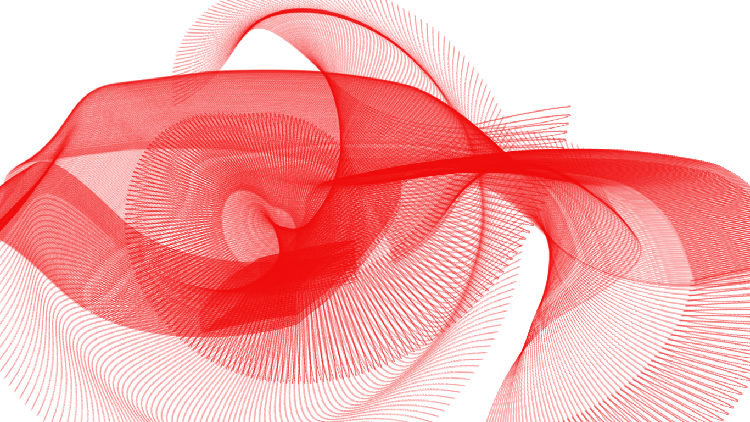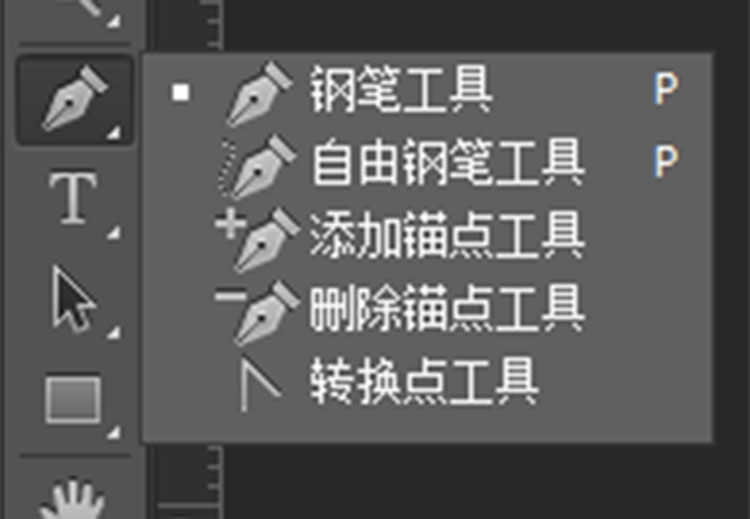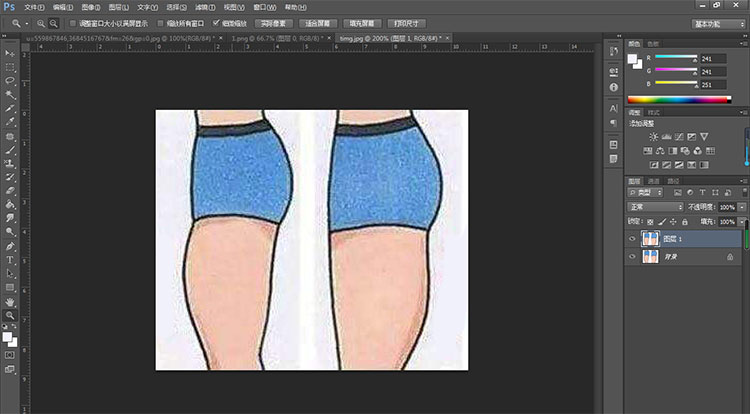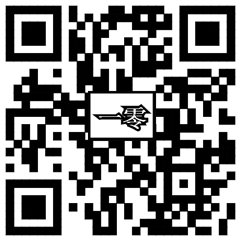图片中出现污点,或者想要处理掉一些不需要的内容,就可以使用修补工具,用起来也比较方便。
打开想要修复的图片:
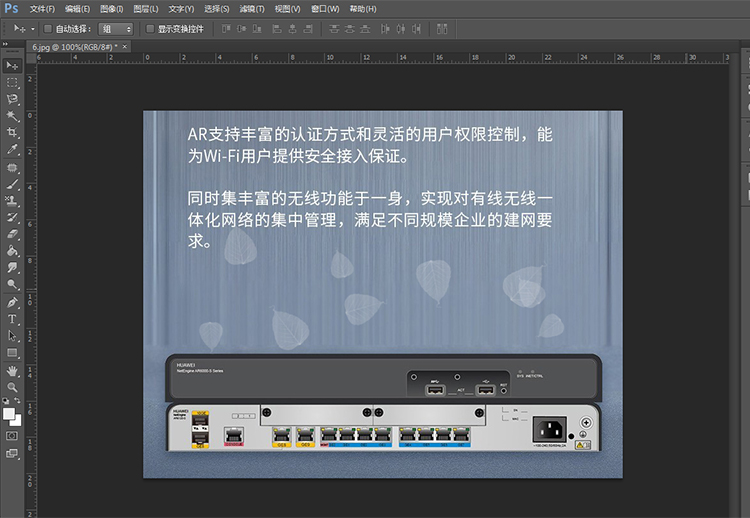
修补工具栏里面有【污点修复画笔工具】【修复画笔工具】【修补工具】【内容感知移动工具】【红眼工具】

首先我们看看【修补工具】,这个工具是用的最多的,所以拿出来第一个介绍,选择【修补工具】,看最上方的工具栏,如下:

1.【新选区】按住修补工具画出想要修补的范围
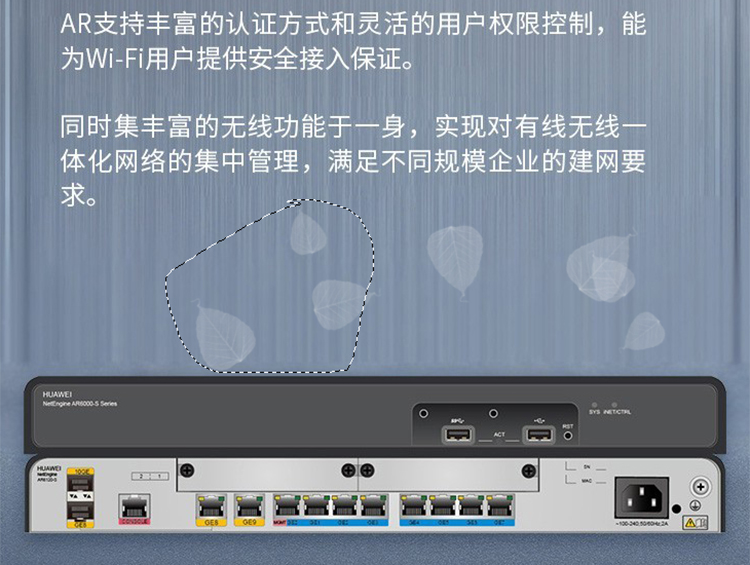
2.【添加到选区】第二次画出选取,两次选取如果重叠就会合并在一起
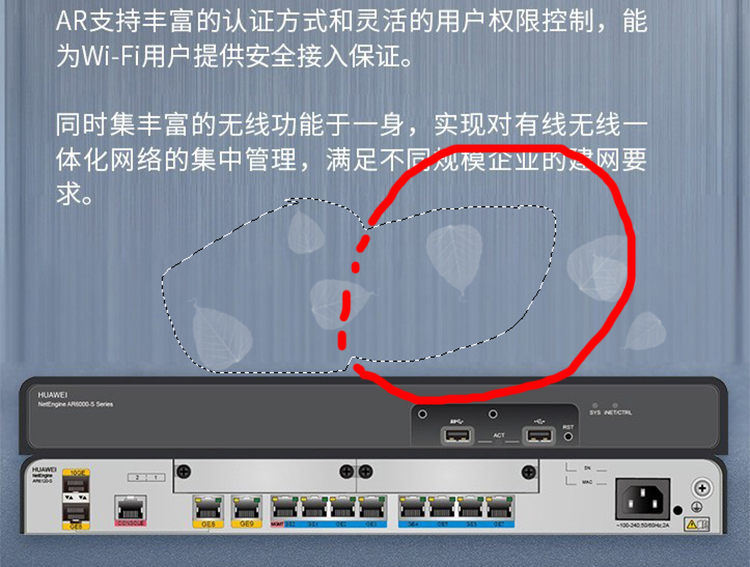
3.【从选区中减去】第二次画出的范围会在第一次画的选区中减去
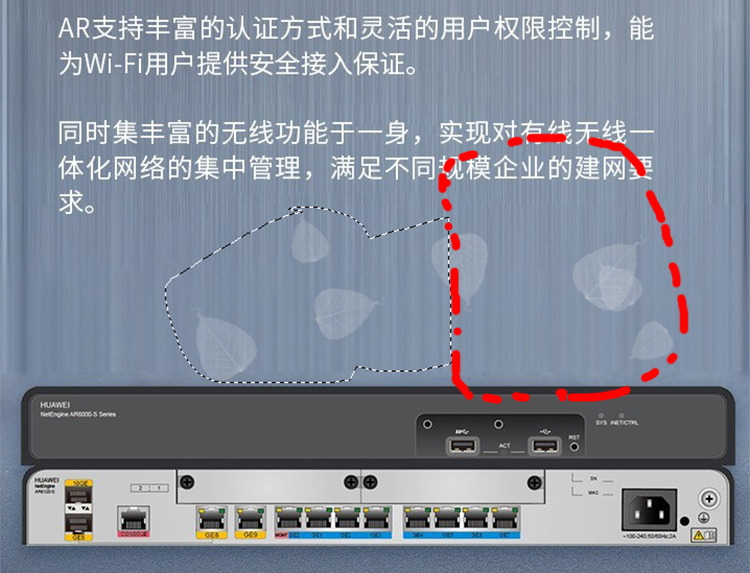
4.【与选区交叉】只选取两次选区的交叉区域,也就是交集的区域
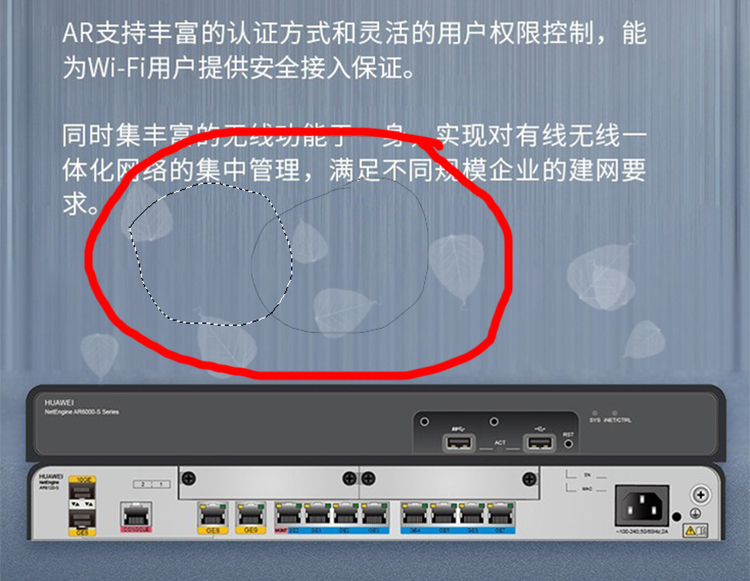
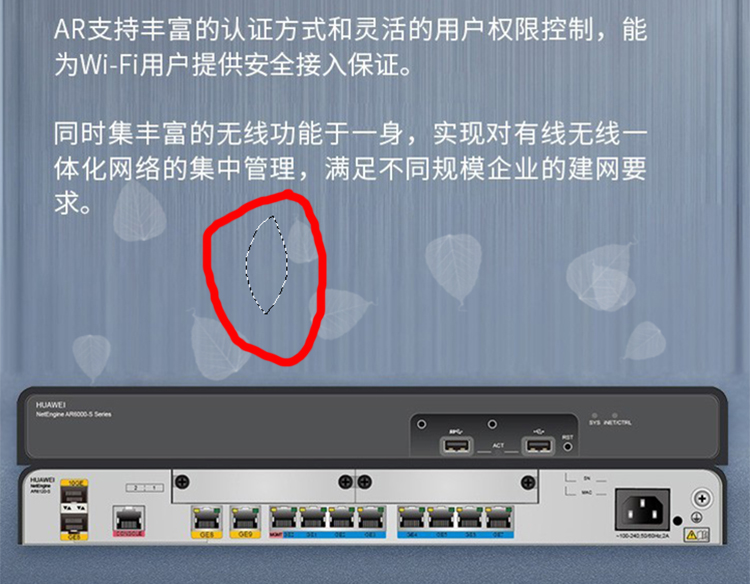
5.【源】选区里面的内容不动,划动鼠标选择其他位置的图片进行修补
6.【目标】选区里的内容会复制出来跟着光标移动,拖到想要的地方进行修补
【修补工具】使用前,切记不要勾选上方的【透明】,不然图片修补出来也是透明的,也就起不到修补的效果。
方法:圈选出想要修补的范围,按住左键拖动选区移到想要修补成样子的地方,松开鼠标就可以了。

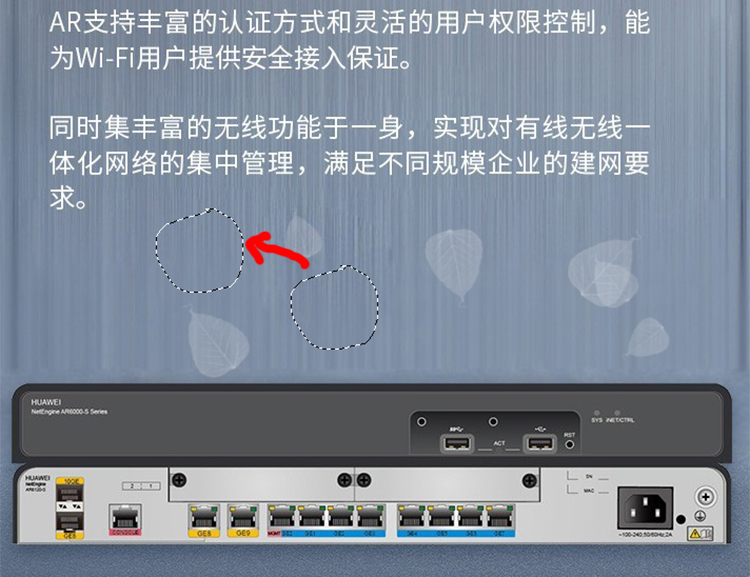

【污点修复画笔工具】按住左键涂抹均匀想要修补的污点,松开就会自动修补好了。
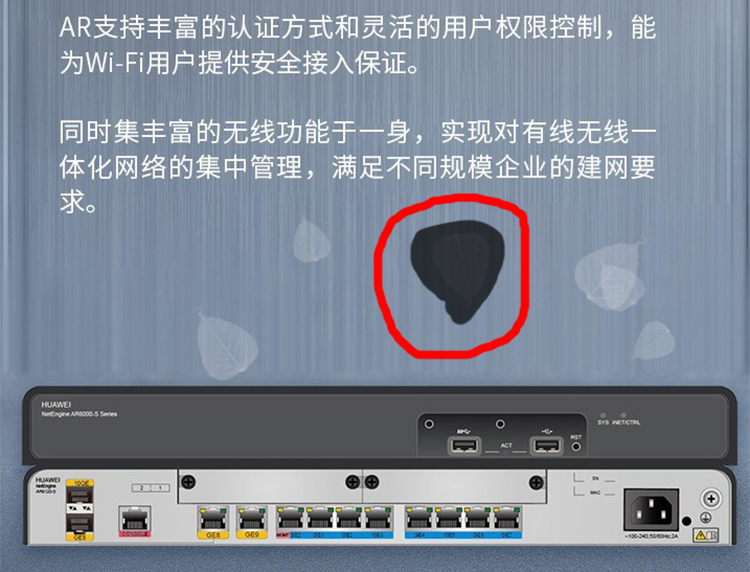
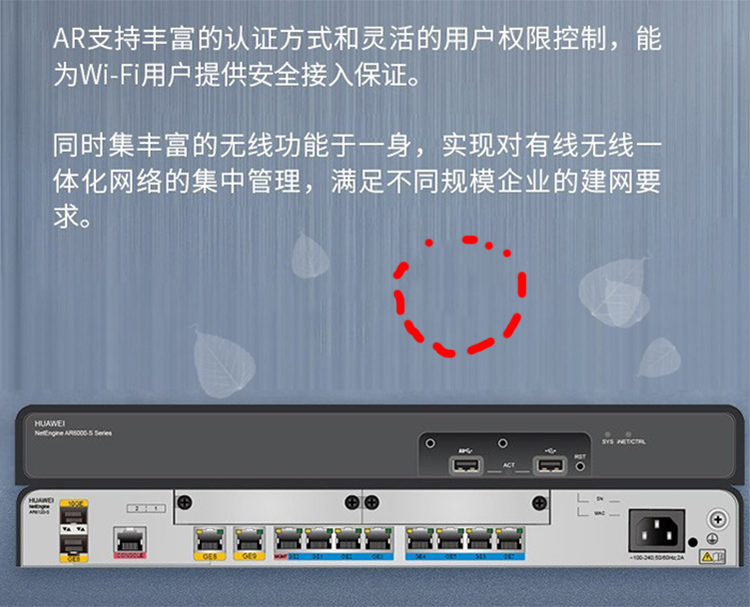
【修复画笔工具】按住Alt键选取想要修补成什么样子的地方,然后在污点上涂抹就可以,这方法和仿制图章差不多,唯一不同的是仿制图章是单点效果更好,需要更细心。

【内容感知移动工具】圈选出内容,此内容就会跟着鼠标移动,而原位置就会被旁边的内容进行自动填充修补。
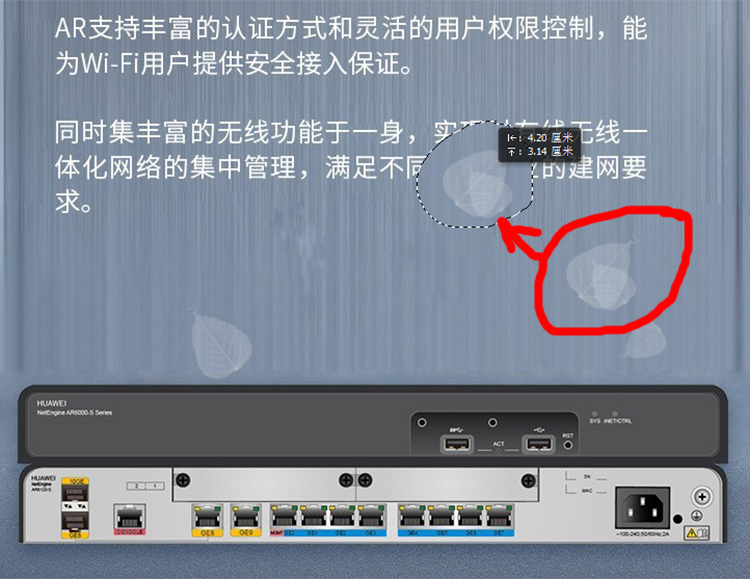
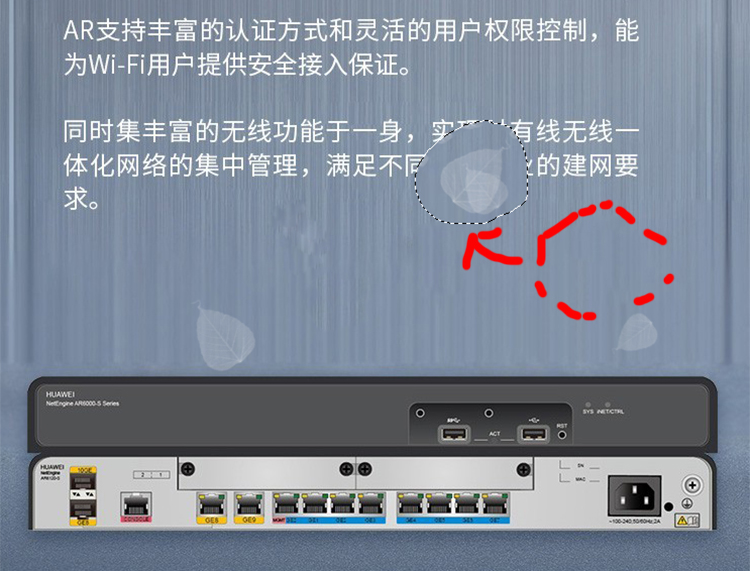
【红眼工具】这个本来就是针对照片红眼情况,使用方法:先在红眼旁边,也就是黑色眼球部分,取一个样点,然后调整点的大小,最后在红眼位置一点就消除了!!