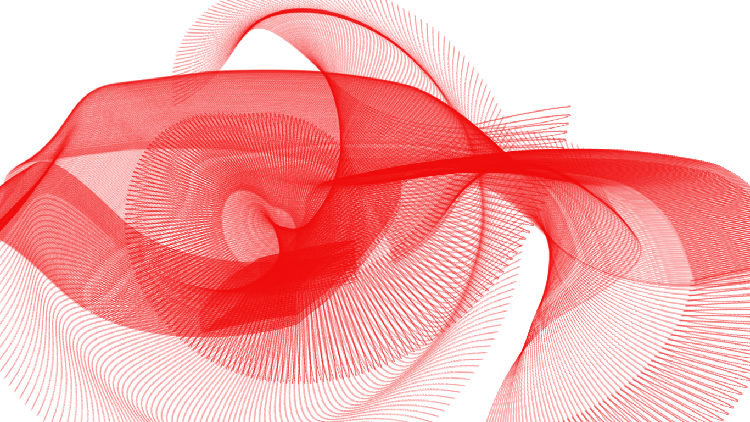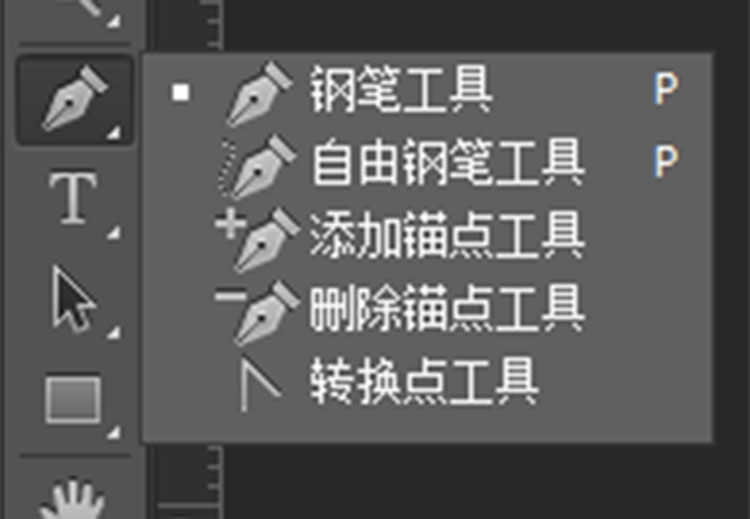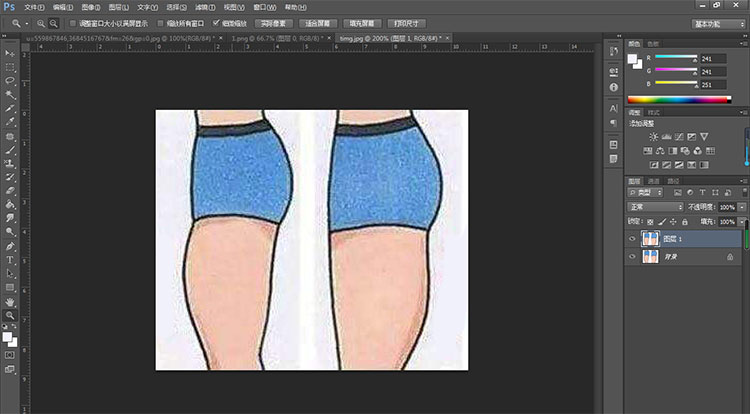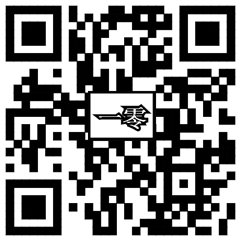很多时候,我们遇到一张喜欢的图片,但是唯独不满意的就是上面有水印,又或者一张拍的很好看的照片,旁边却乱入了一个路人,这时候,不免会感到可惜,但其实不然,PS可以帮你搞定这一切,下面我就介绍一下去除比较简单的水印或者的内容的方法,只要你熟练掌握了以下所提到的工具,再复制的内容你也可以处理清楚了。
一、去除水印
水印的样式多种多样,有的是满屏水印,那样的水印去除起来会相对困难,如果熟练了PS,就可以搜索相关内容进行学习,作为刚入门的新手,我们就从如下图的简单水印学起,下图的水印内容较少,背景色比较单一,这种情况,我们可以用画笔工具涂色,也可以用修补工具修补,以下的方法是用常用到的内容填充方法:
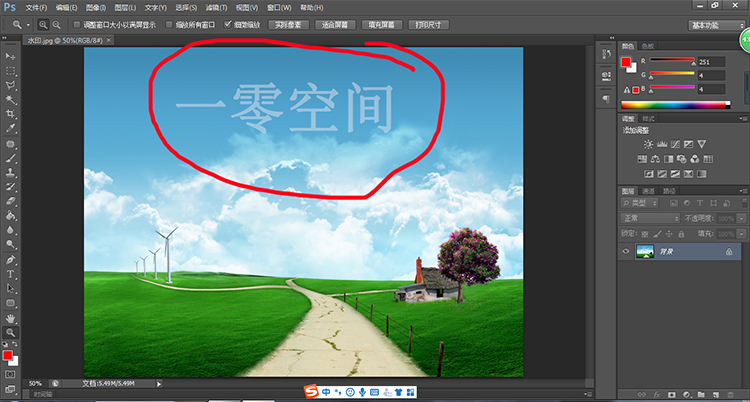
我们从【文件】-【打开】点开需要处理的图片,右击背景图层,复制背景图层,这样做的目的是为了不然原图收到损坏,避免不可挽回的损失,选择矩形选框工具,框取好水印。
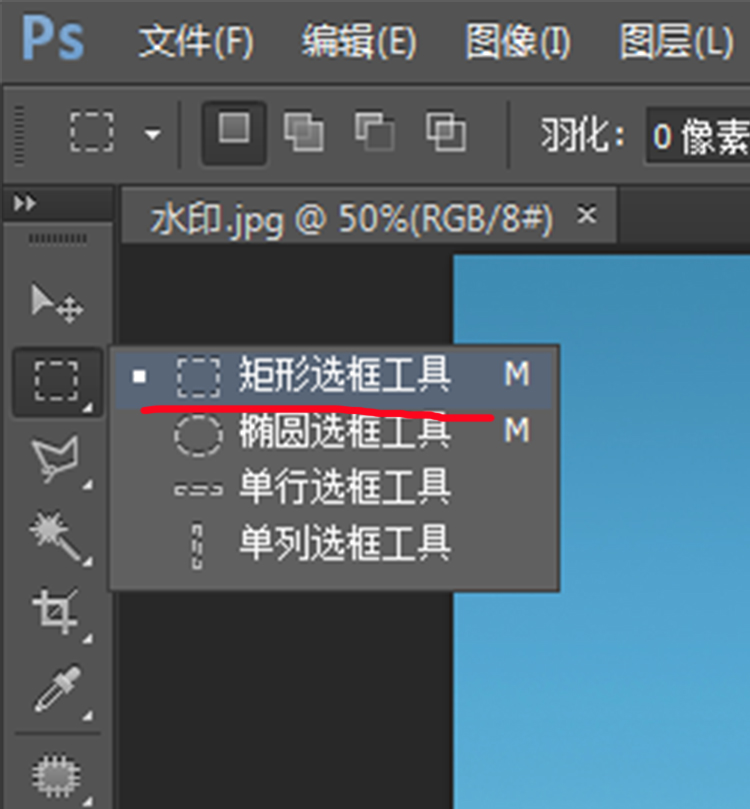
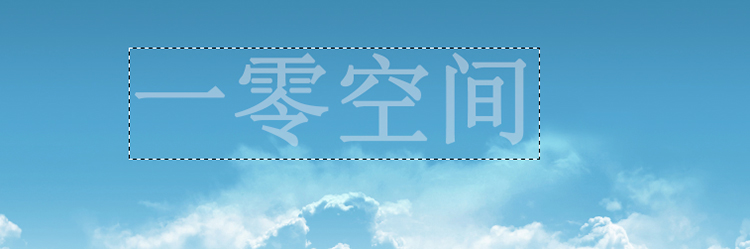
然后【编辑】-【填充】
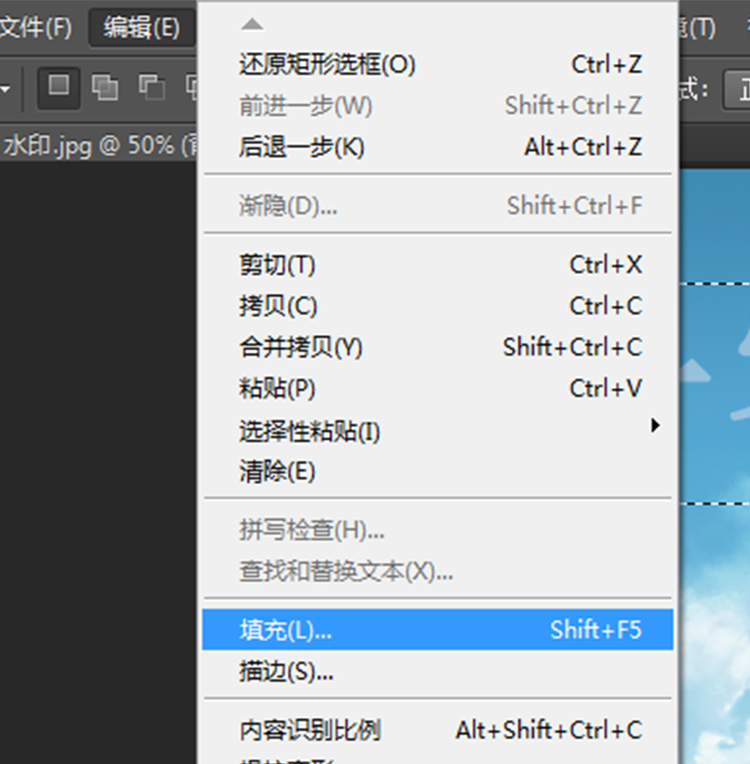
填充内容里选择【内容识别】,点击确定就可以。
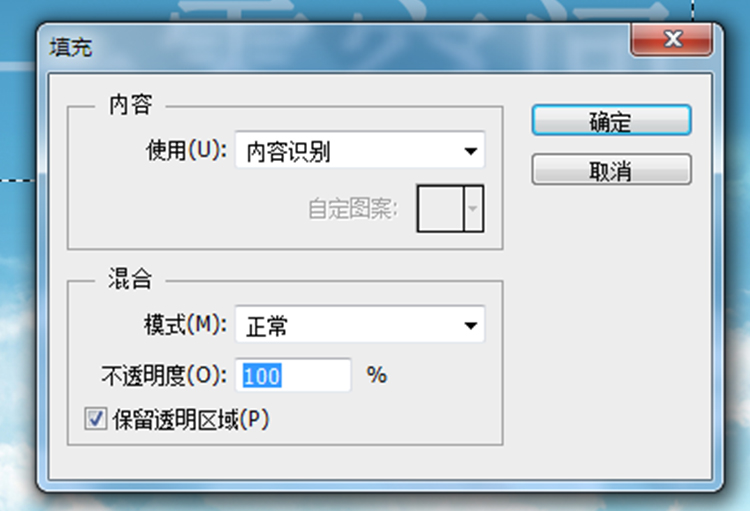
不过我们发现以下选取的位置,水印去除的不是很自然,我们可以用修补工具自己修补

左侧选择修补工具,然后按住鼠标左键,划取出需要修复的位置
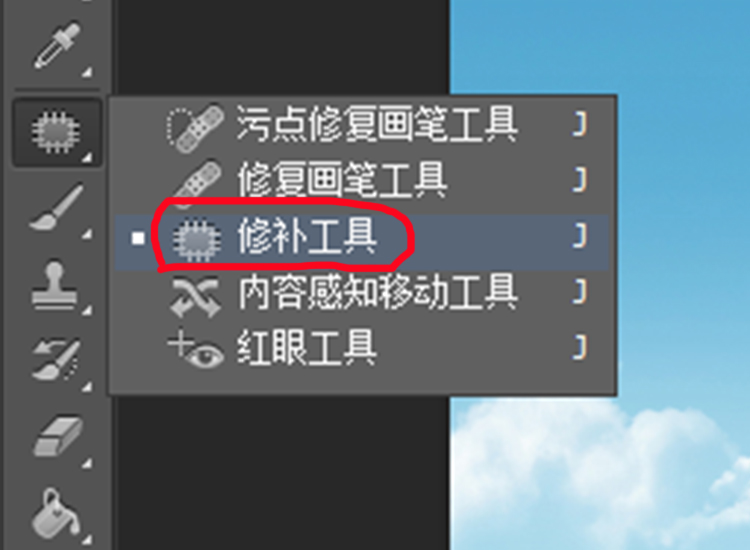
如下图,1选取为需要修补的地方,用修补工具选取好后,在1选取位置按住左键,滑到2号位置选择想要修补的内容,松开左键,这样水印就去除的没有痕迹了。


二、去除不想要的内容
如下图红圈内的景色,如果觉得多余了,不想要了,也是可以除去这些景色,当然,这个方法也适用于背景比较复杂的水印,新手学会了自然就能领悟方法。
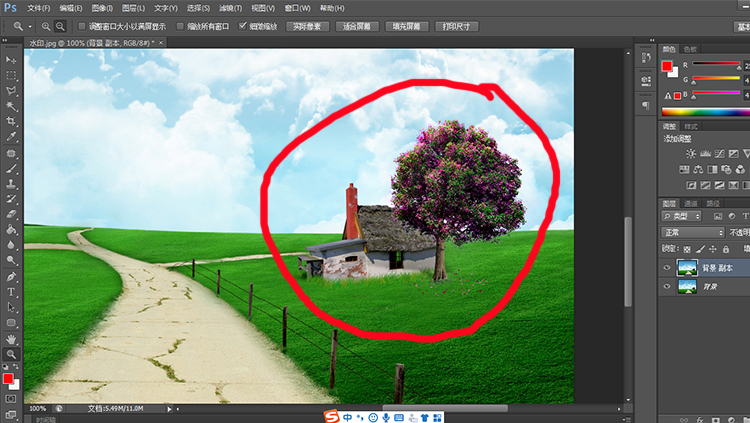
首先选择左边的多边形套索工具
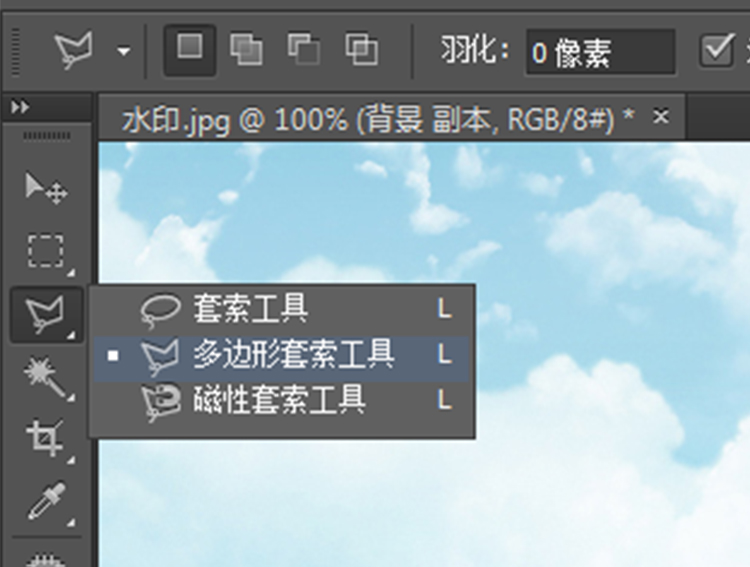
然后如下图沿着想要消除的内容勾选出选取

同样的方法,【编辑】-【填充】-【内容识别】
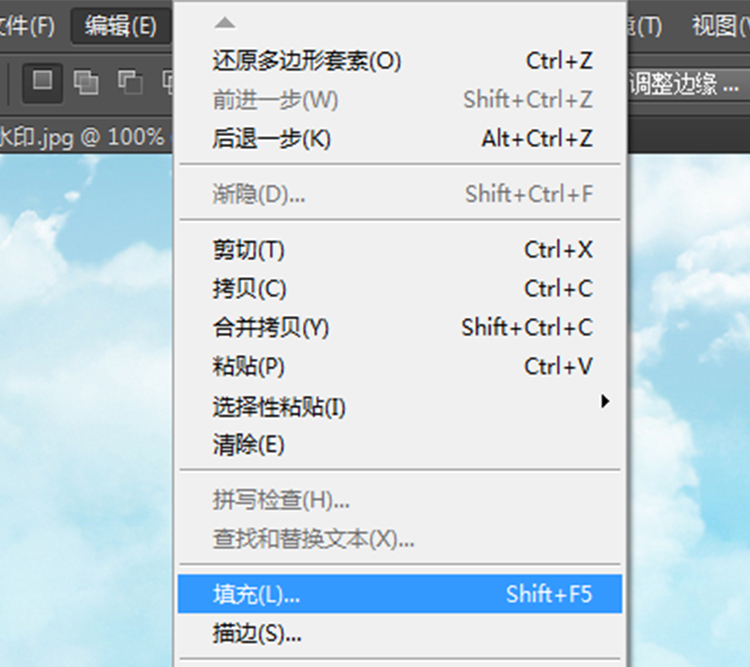
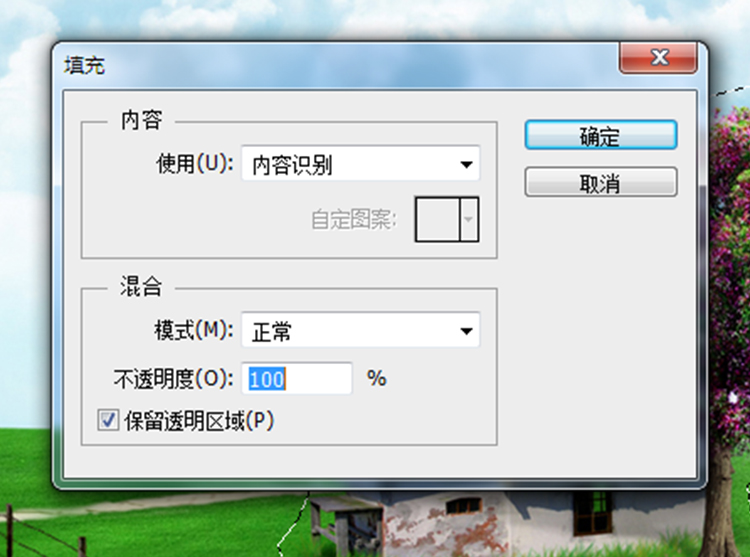
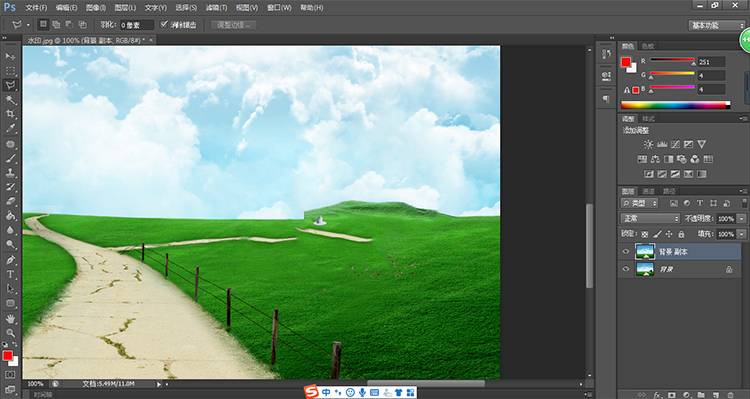
内容识别后发现,图片不像上面除去水印那样如人意,而是如下图识别出来不规则图像,第一眼看上去或许会有种无从下手的感觉,这时候我们就要观察该如何进行修补,才能比较完美,我们不难发现,该地方的周围都是天地分明的地平线,而且景色几乎一致,这时候,我们就可以考虑把旁边的景色复制过来进行覆盖,做出来天空,这时候,有人会问,能不能用修补工具修补出来天空,不可行,因为地平线是比较明朗清晰的,如果有修补工具修补出来,地平线就会变得相对模糊,和旁边格格不入,那该如何处理呢?我们继续讲解。

我们可以选择矩形选区工具,如下图选择左侧地平线的天空位置,然后Ctrl+J复制该选区内容到新图层

选择图层2,然后点击左侧最上方的箭头,然后按“→”右方向键,将凸起的小山丘进行覆盖完全,这时候我们发现地平线和两端没对齐

Ctrl+T快捷键进行图形自由变换

如下图箭头方向进行稍微转动,直到两边地平线边缘对齐,按回车键,即enter键,这样地平线就弄好了。

这时候我们发现下方箭头位置的边缘有明显痕迹,和周围不融合,我们选择左侧橡皮擦工具,然后调小上方红线位置的不透明度和流量,再在箭头处的边缘反复擦拭,直到天空融为一体即可。

这时候天空已经修补的差不多了,但修补就要逼真,如下红圈内,有不规则的路,这不合常理,那就得处理

同样用修补工具,勾选出小路的边缘

如下,按住左键从1选择2的内容进行修补

这时候我们发现修补出来的位置有白点,究其原因,关闭新图层2左边的眼睛进行隐藏后才发现,有个白点,我们回到背景 副本图层,用修补工具,同样的方法,将白色进行修补
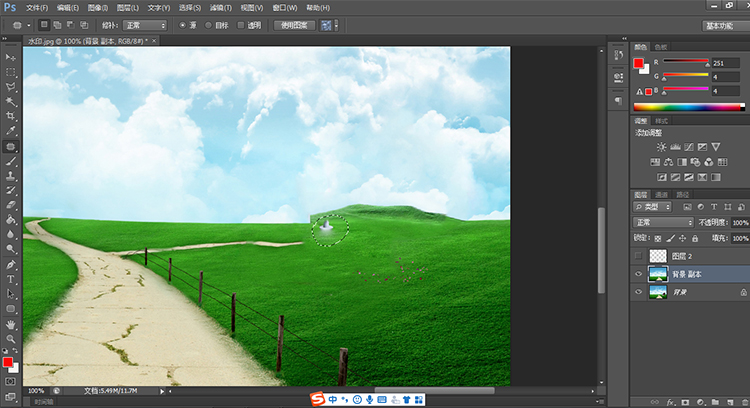
如下,1处选择2处内容修补

打开新图层2左边的眼睛,这样就如下图,看样子处理的差不多,其实还是没有,那小路中途断了,仍然用修补工具进行修补。

用修补工具选取好如下图的圈1,然后拖左到2的位置将道路进行延伸,如此反复修补,直到把路延伸到草原边际。
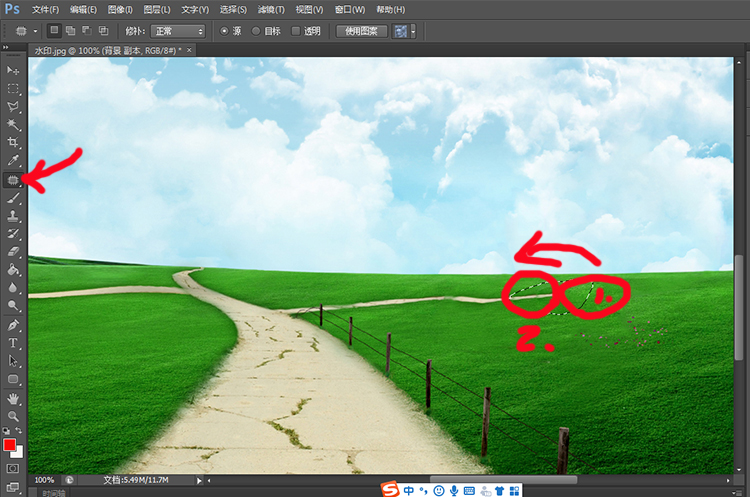
修补结束后如下,看上去也不完美,道路有一点点的深色,边际还有白色,面对这样点状的污点,我们不用修补工具,这儿要介绍新的工具,仿制图章工具

先用放大镜将图片放大,然后选择左侧仿制图章工具

在软件最上方左上角那调整图章的大小,是图章大小和道路大小一样。
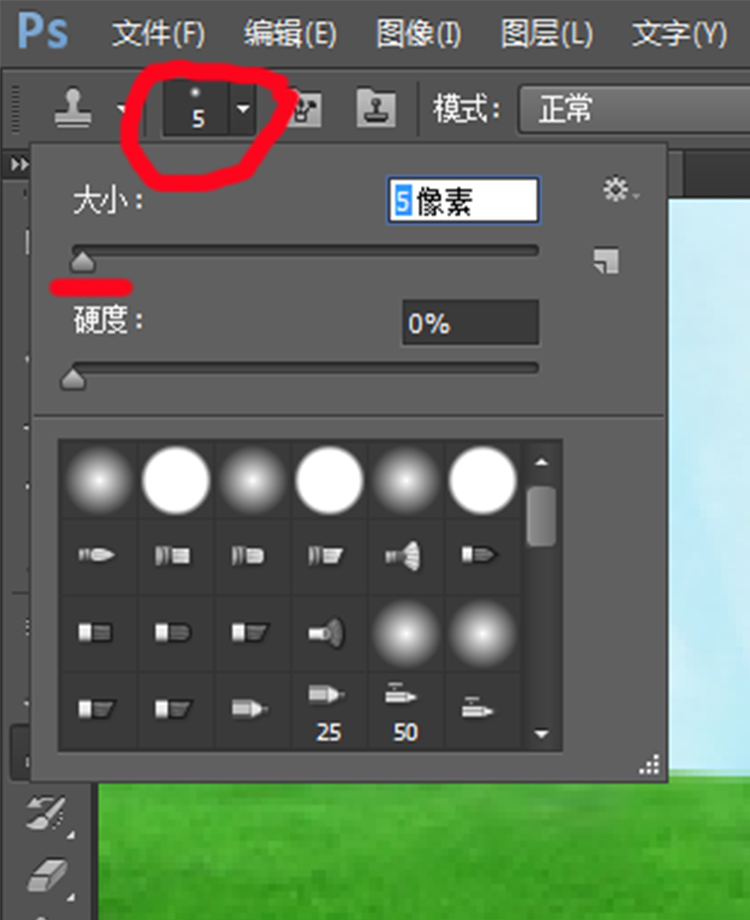
如下图,按住Alt键,在下图红箭头白色位置单击,选取白色,然后放开Alt键,将光标移动黄箭头出的深色位置单击,这样深色点就变成白色了,如此方法,将后面的深色都盖章为白色,再将边缘的白色盖章成绿色。


到这儿,图片就修补完成了,其实去水印消除内容也就是取西墙补东墙的活,涂涂抹抹,粘贴擦边等操作的活,上图草地上的花瓣同样用修补工具进行修补,图片就完成了,如下:
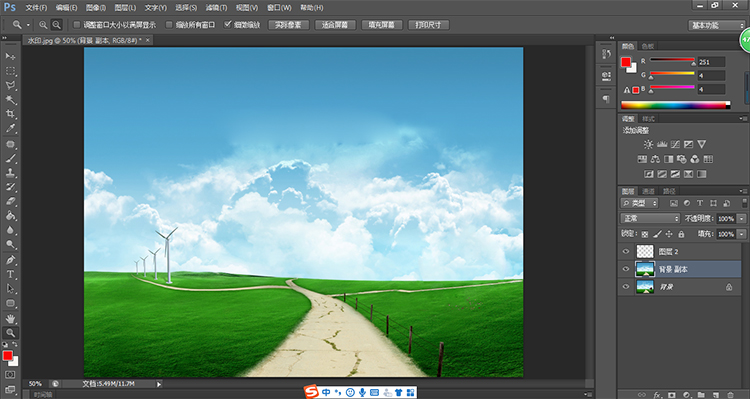
前后对比如下:


三、修补工具和仿制图章工具
最后我们两简单说一下修补工具和仿制图章工具,修补工具只要是修补小面积区域的图片,而仿制图章工具主要针对点状或者小面积的污点,如果照片有点状污点,又或者去除脸上的痘痘,都可以用仿制图章工具进行消除。