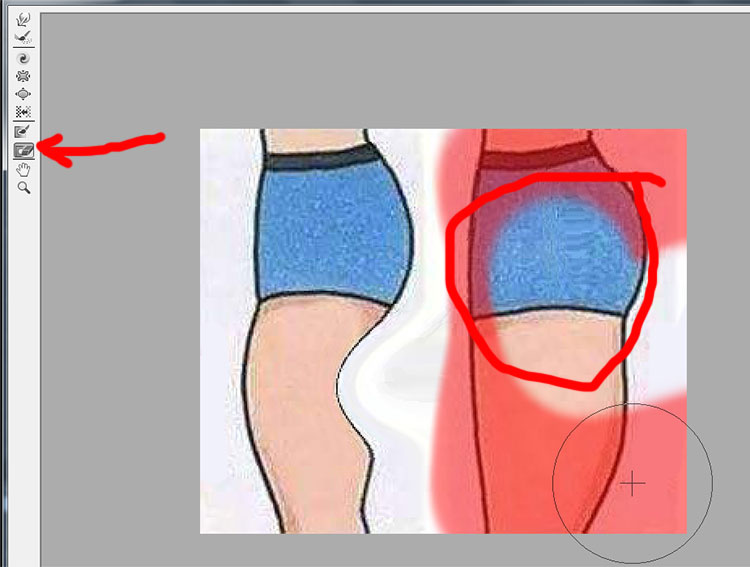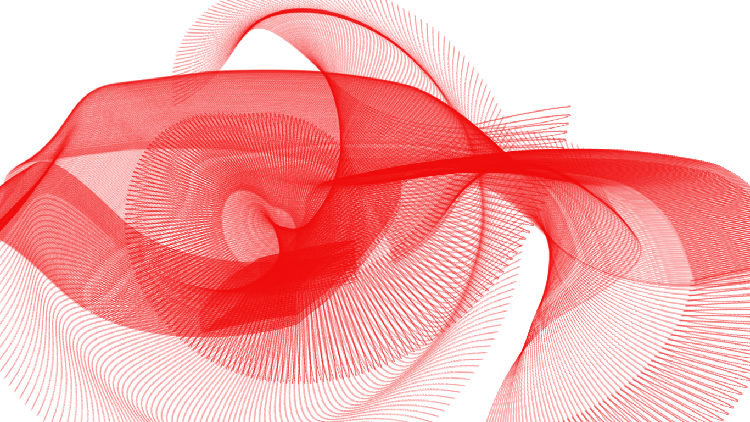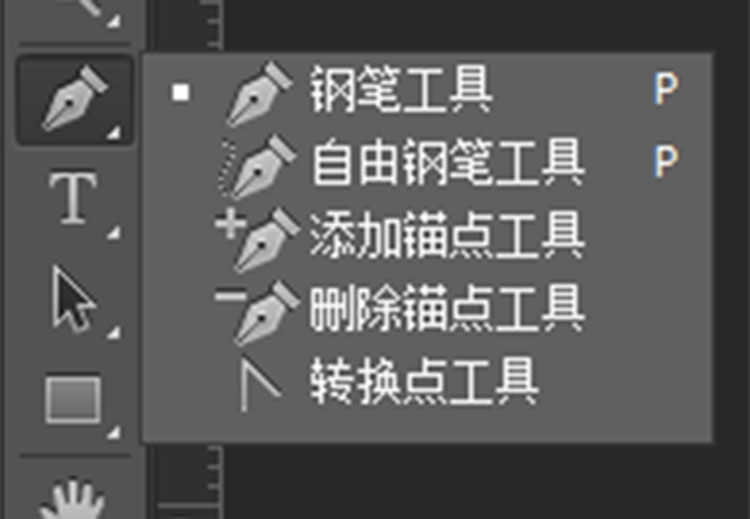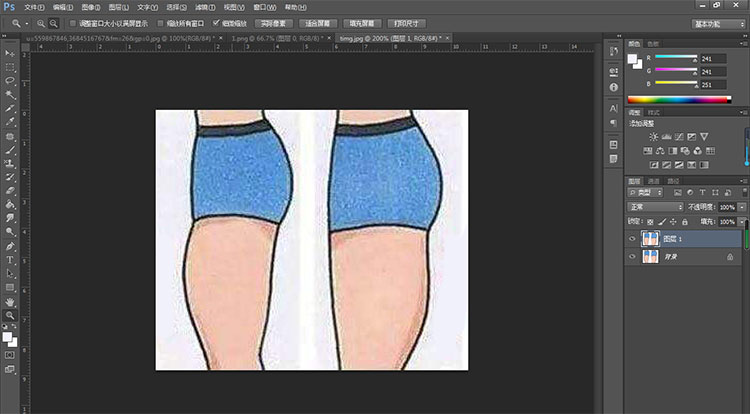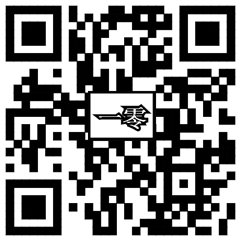打开需要处理的图片,Ctrl+J复制一个图层
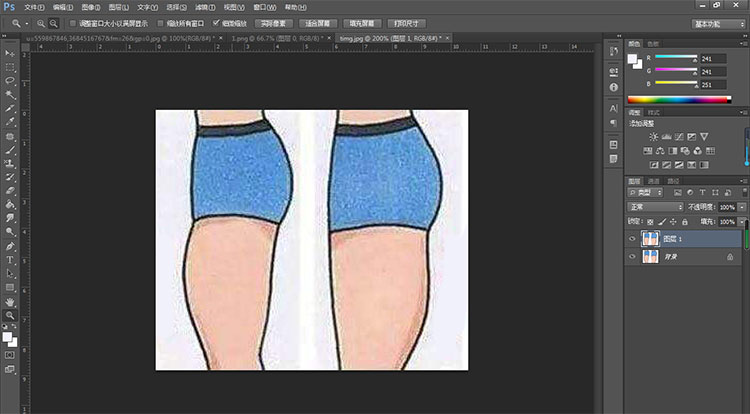
打开【滤镜】-【液化】
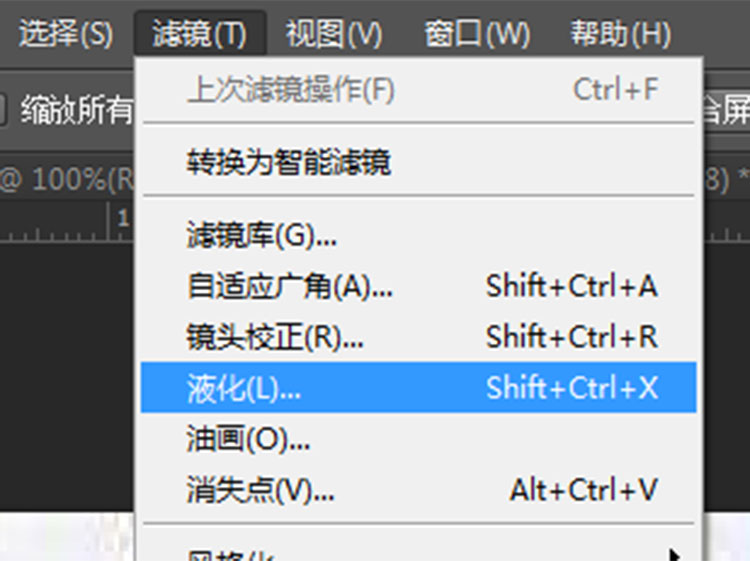
勾选右侧的【高级模式】
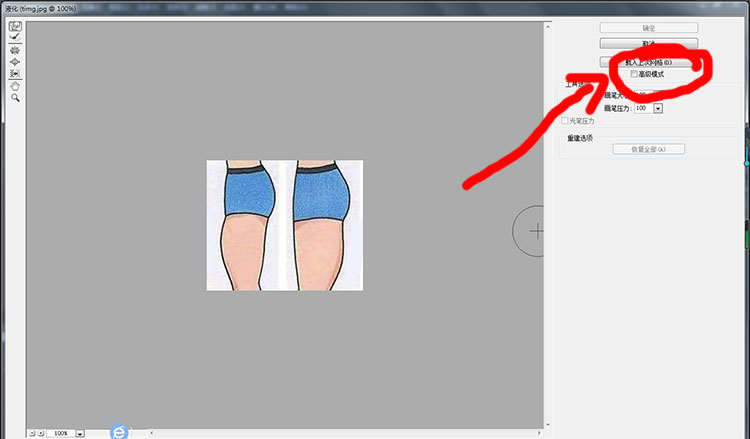
右侧出现如下的模式,我们进行简单了解:
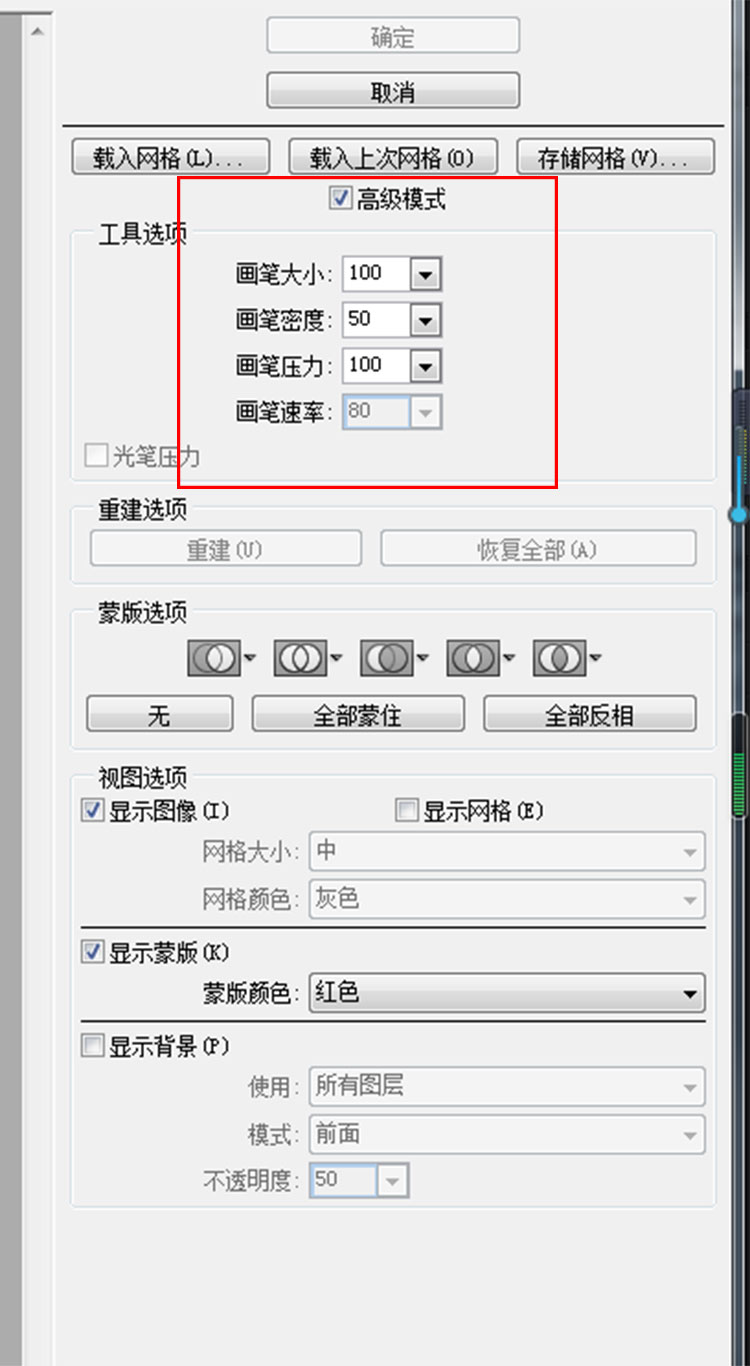
勾选【高级模式】板块:
【画笔大小】调整画笔工具的大小
【画笔密度】调整密度,一般情况下不用调整
【画笔压力】画笔向前推进的力道,数值越大,推进的幅度就越大
【画笔速率】画笔移动的速度,一般情况下也不用调整
这里主要调整的是画笔大小和画笔压力,其他都没必要再进行调整。
Ctrl+Z返回上一步骤
【向前变形工具】往前压,如果想往左变平就按住鼠标往左推动,想右就往右推动,想往哪个方向变平就往哪个方向推动。这个方法可以用到瘦腿瘦肚子等之类的修图。

【重建工具】就是慢慢恢复推进前的状态,选择后对着想要恢复的方面按住涂抹,图形就会逐渐恢复原来的样子。下图中1为未恢复,2为恢复后的状态。

【顺时针旋转扭曲工具】如果单击某个位置,这个位置就会顺时针扭曲。
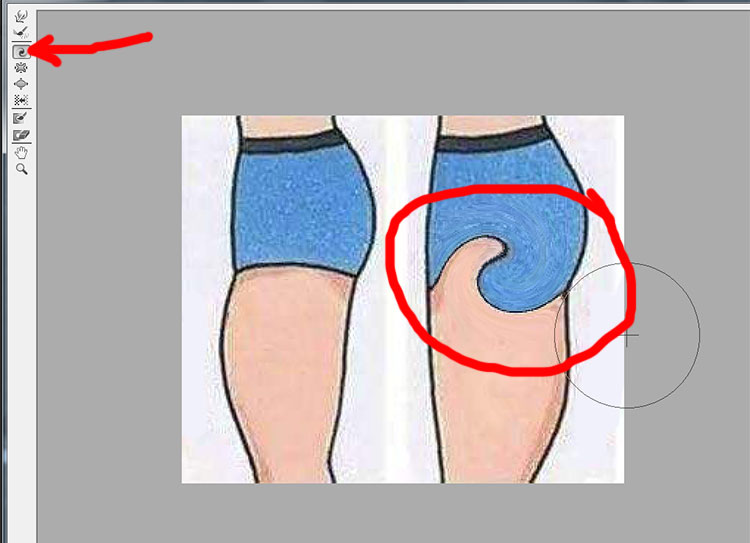
【褶皱工具】向着画笔中心点缩进,这个方法主要可以用于正面的肚腩抚平之类的。
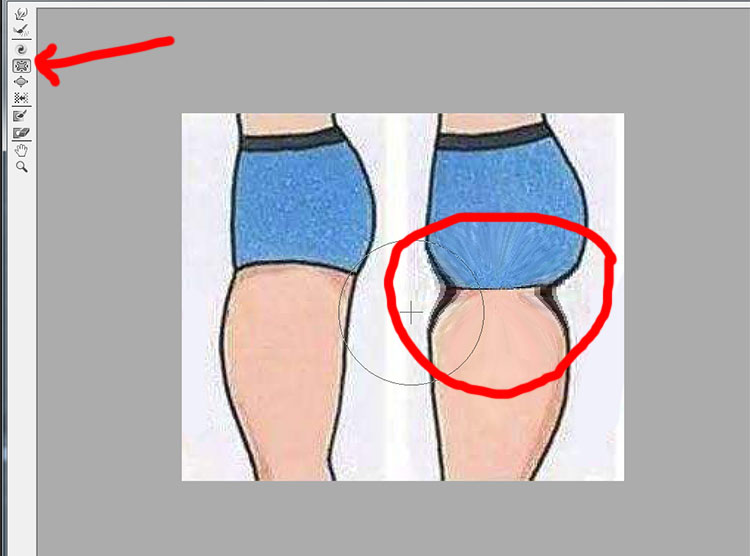
【膨胀工具】顾名思义就是向外膨胀,这个方法主要可以用于丰胸的图片处理。
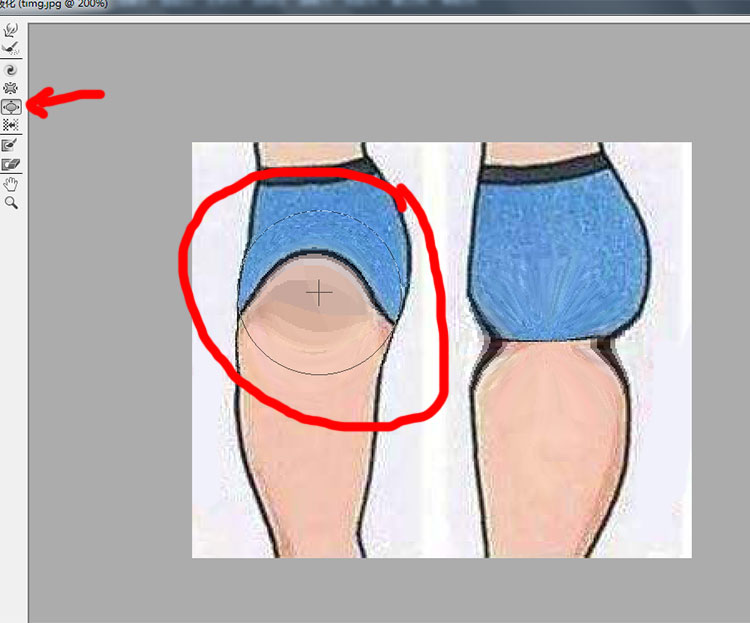
【左推工具】按住鼠标,向下划动就会增多加大下方的内容,向上划动就会减少缩小上方的内容。
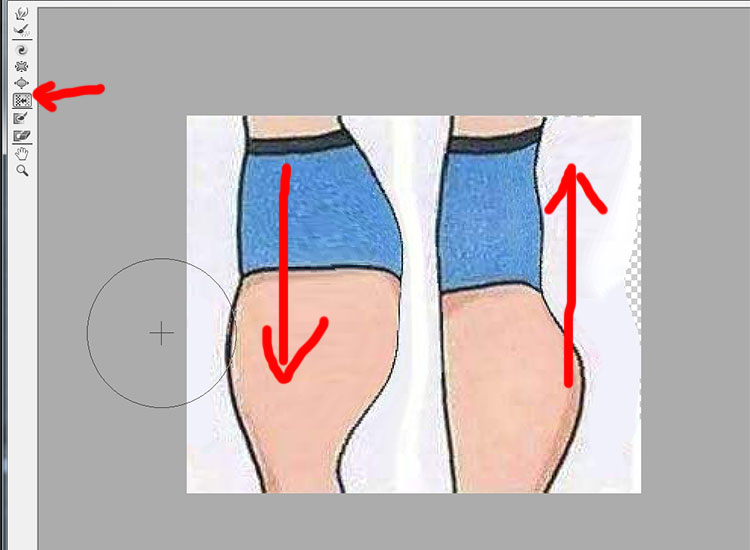
【冻结蒙版工具】有时候,我们在处理液化的时候,比如瘦两条腿的时候,在处理两腿间中的一条时,会影响到另一条腿变形,这个时候我们可以用冻结蒙版工具擦拭盖住不想改变的区域,其他地方就可以放心变形了。
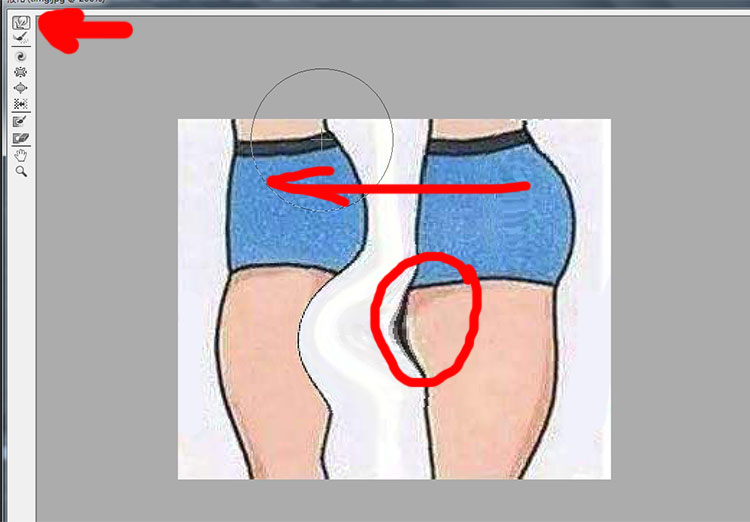
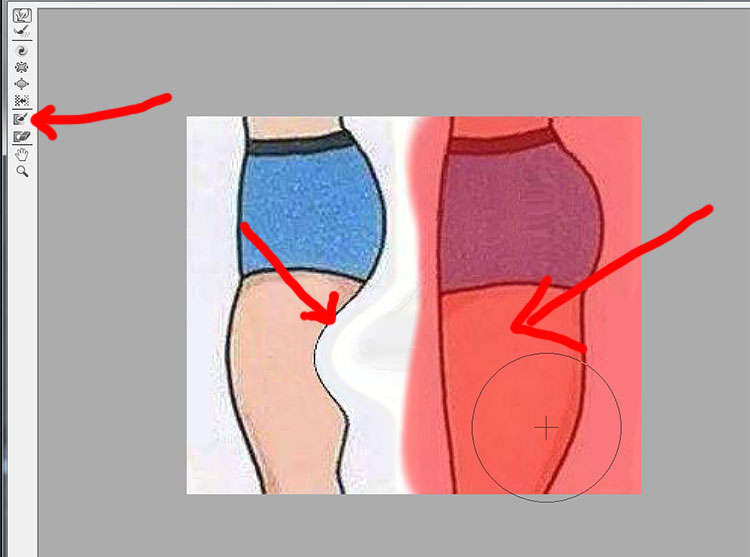
【解冻蒙版工具】在冻结的基础上,用解冻工具可以擦除不想改动的区域。