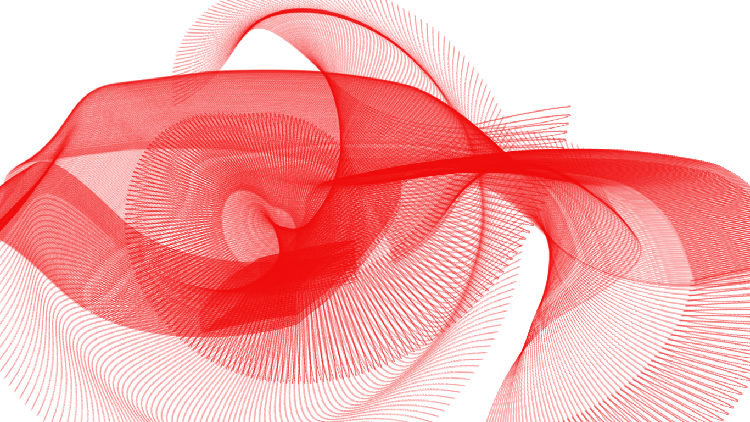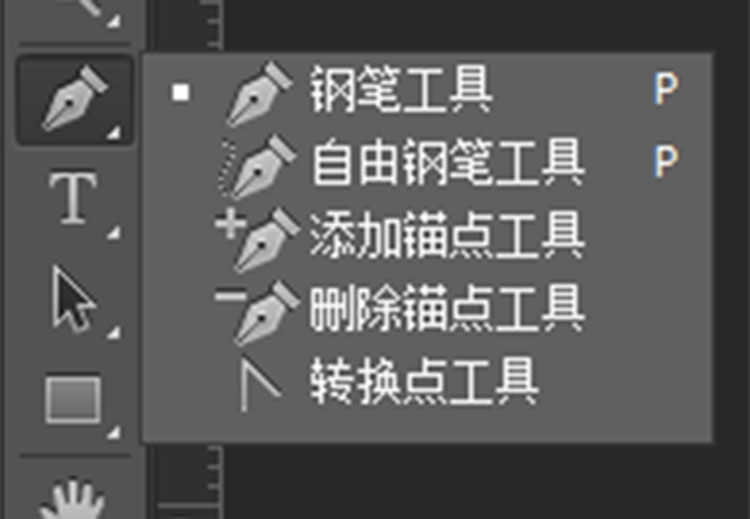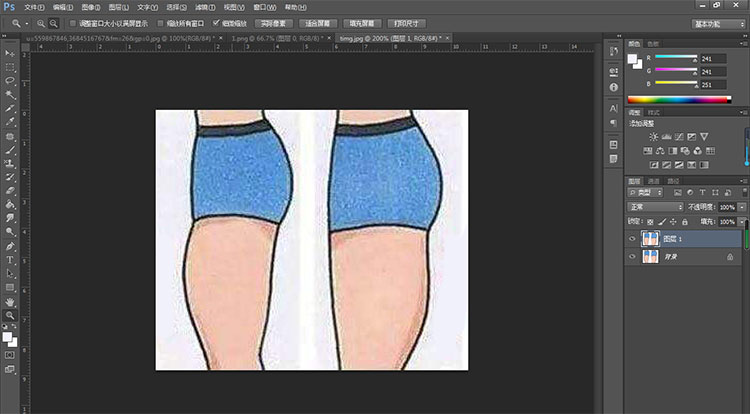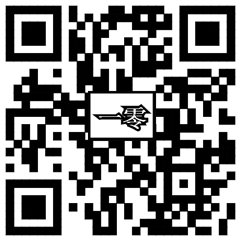很多时候,我们需要在产品宣传时在图片下方加入二维码,这时我们就需要弄一个二维码框,其实这是个很简单的操作,只需要矩形工具或者圆角矩形工具就可以,下面我就简单介绍一下该工具栏下所有的工具。
因为只讲解工具怎么操作,所以新建个背景图层,然后用左侧油漆桶工具填充好颜色。

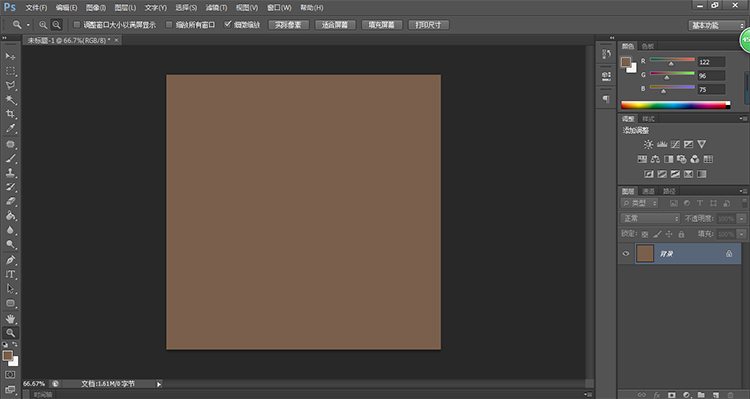
我们点开左侧工具栏,我们以圆角矩形工具为例,选择圆角矩形工具,何为圆角矩形:圆角矩形就是四个角是圆角,没有棱角的矩形。

我们在最左上角的文件下方就会显示圆角矩形工具的图标,右边有个形状,我们点开发现有三个选项,那么该如何选择呢?
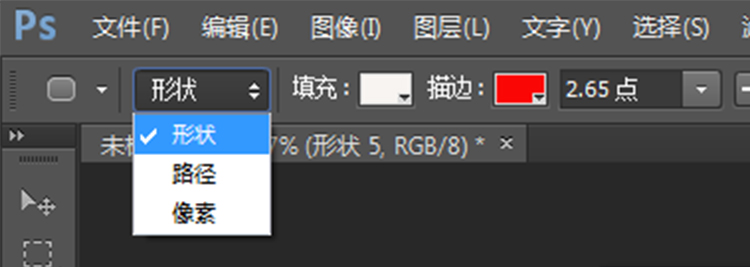
像素实用性不大,也就不用理会,我们来看看路径
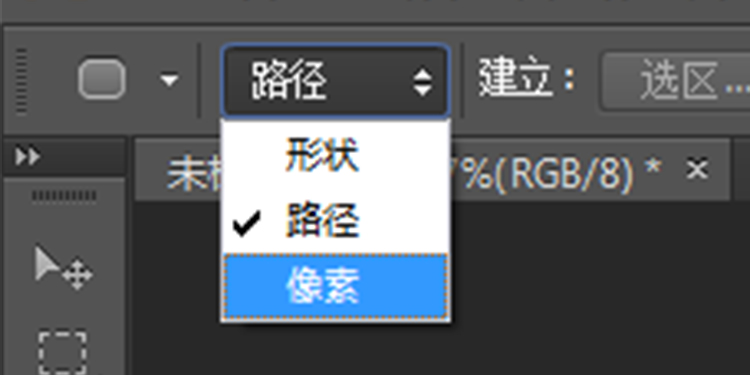
选择路径后,在画布上画出来的图像如下,这时候你会发现它和钢笔勾画出来的样式是一样的,没错,这就是路径,路径不是图形,还是走向,和钢笔工具一样,按Ctrl+Enter 组合键,就呈现出来了选区,这就是路径,其实换句话说就是选区了。
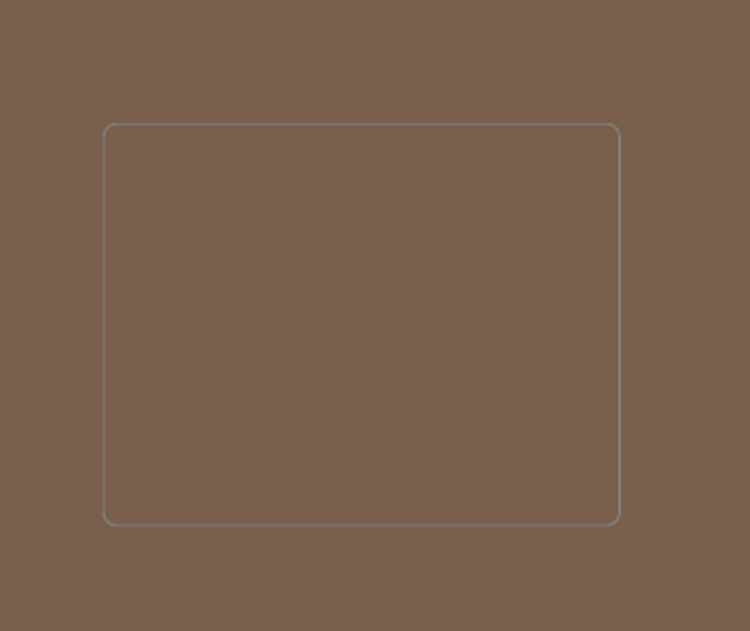
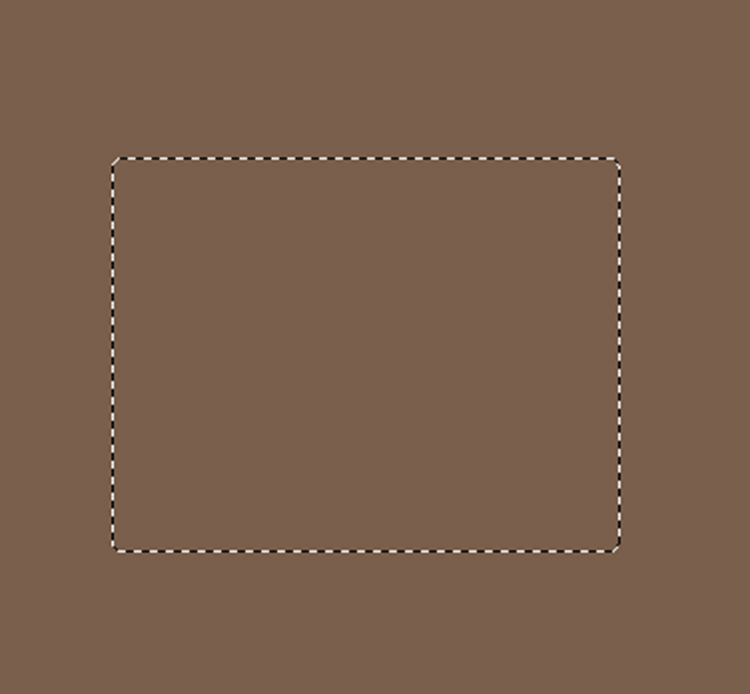
我们今天的目标就是作图,图形就是形状,所以就选择形状。
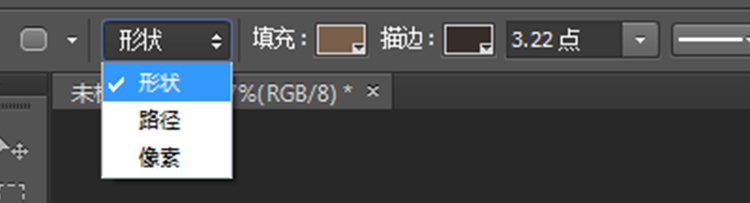
接下来我们从左到右依次讲解一下下方图形红线上的内容。

填充:即为该圆角矩形的颜色,如果不想填充颜色,想做空心的矩形,就选择下方黄线圈的斜杠,如果要填充颜色,可以选择下图方格中的颜色,又或者方格中没有自己想要的颜色,不急,点击绿圈位置,就可以吸取想要的颜色了。

描边:就是绘制出来图形的边缘,同样,描边颜色可以选择,也可以不选为空,也是斜杠红线,方法和填充是一样的。

描边旁边的数值就是描边的粗细,数值越大越粗,该数值只对你选了描边颜色有效。
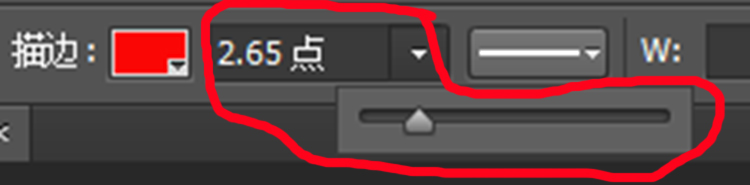
数值旁边的就是描边的形状,可以是实线,又或者是虚线,按自己的需求选择。
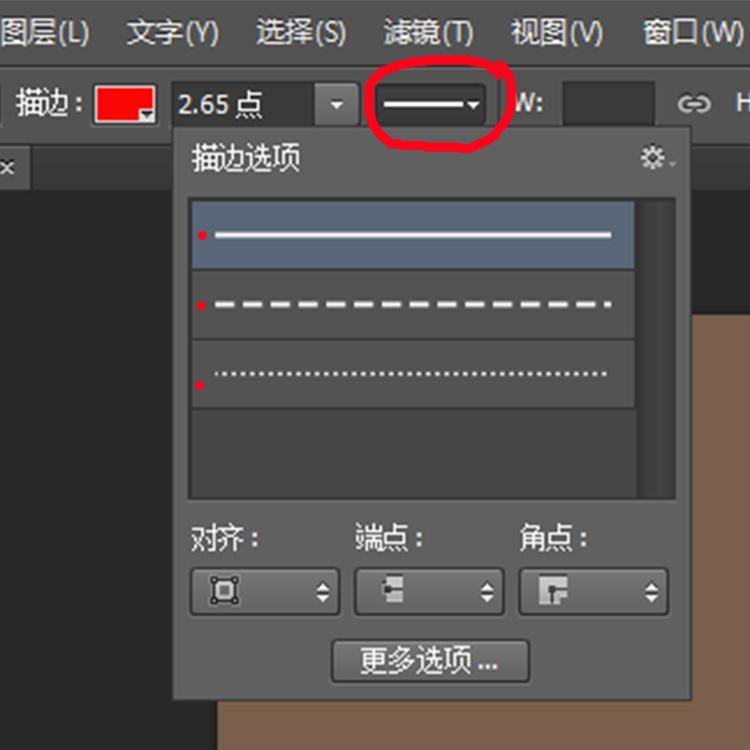
然后其他的可以不用管,直接跳到半径,半径指的是圆角矩形的圆角半径,半径设置越大,圆角的弧度就越大,我们在这设置为10像素。
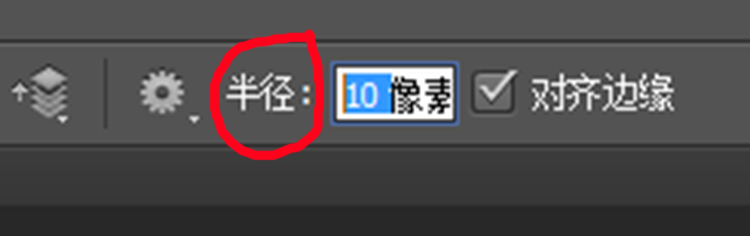
绘制出来后如下图,下图中,图上为随心绘制,图下为正方形,按住shift键绘制出来的就是正方形。
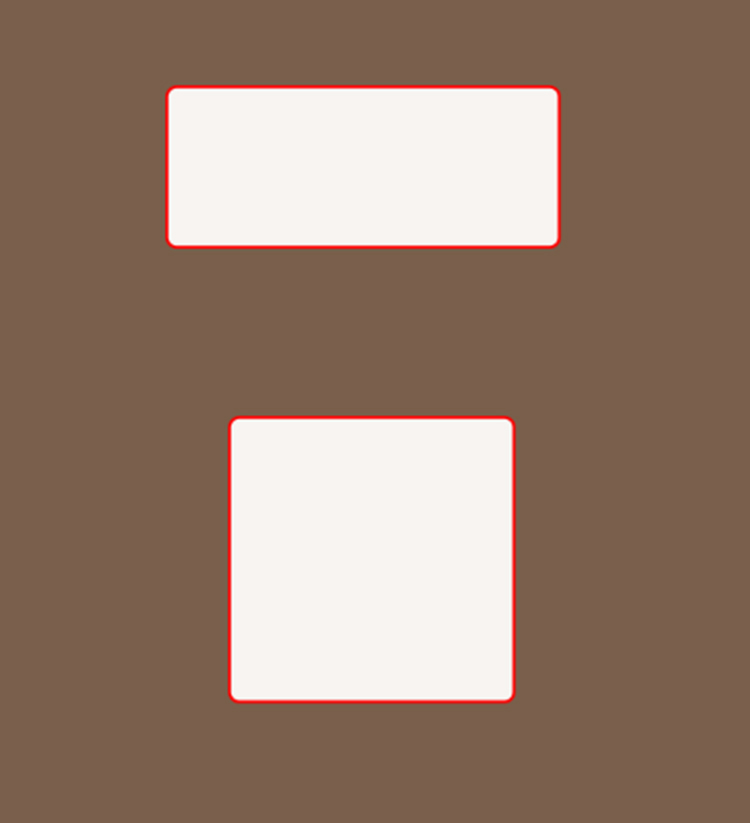
我们把描边线换为虚线试试效果,如图:


图形画好了,觉得可以了,其实这是展示出来的只是个矢量图形,我们没办法进行更多的操作,这时候怎么办呢?

右击该图形图层,选择栅格化图层,就变为常规图像图层

这时候就可以Ctrl+T对图形自由变化处理了。
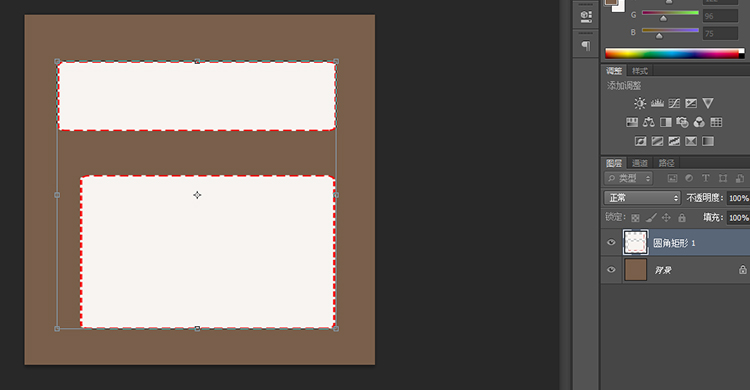
下面看看矩形工具,矩形工具绘制出来的就是有棱角的矩形图形。

按shift键绘制出正方形如下图。
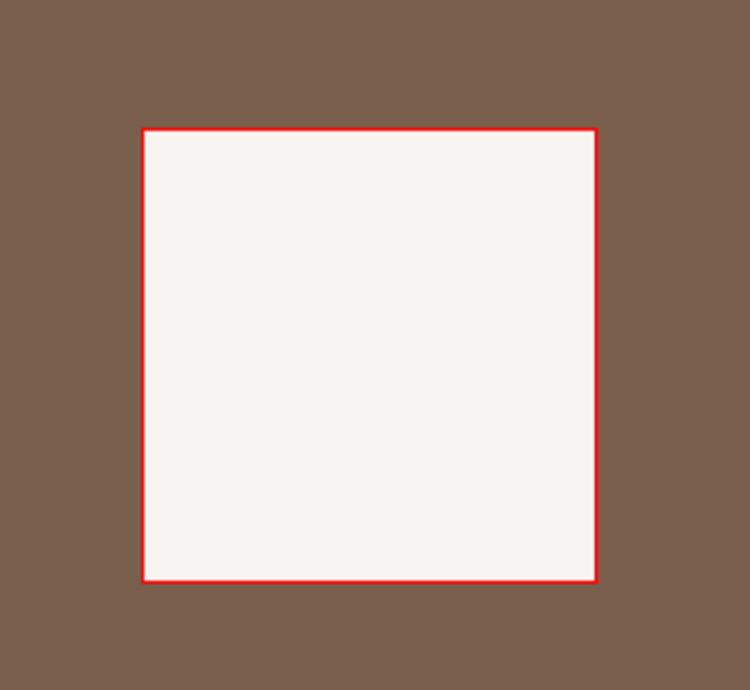
椭圆工具:
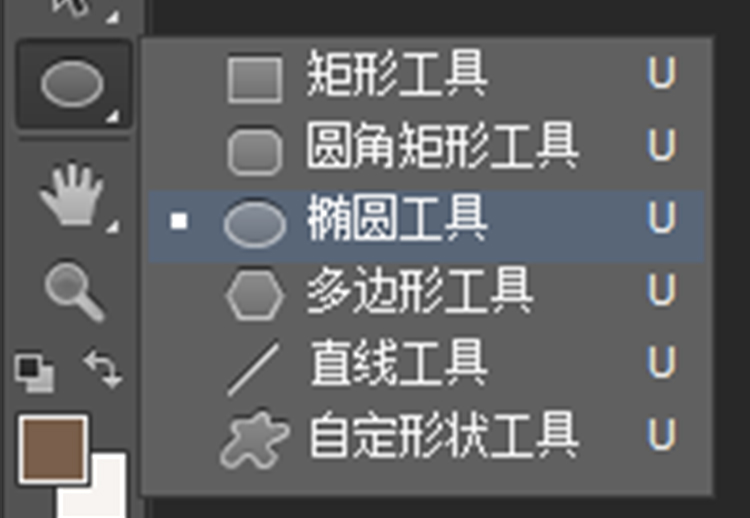
下图中1是随心绘制,2是按住shift键绘制,即为圆形。
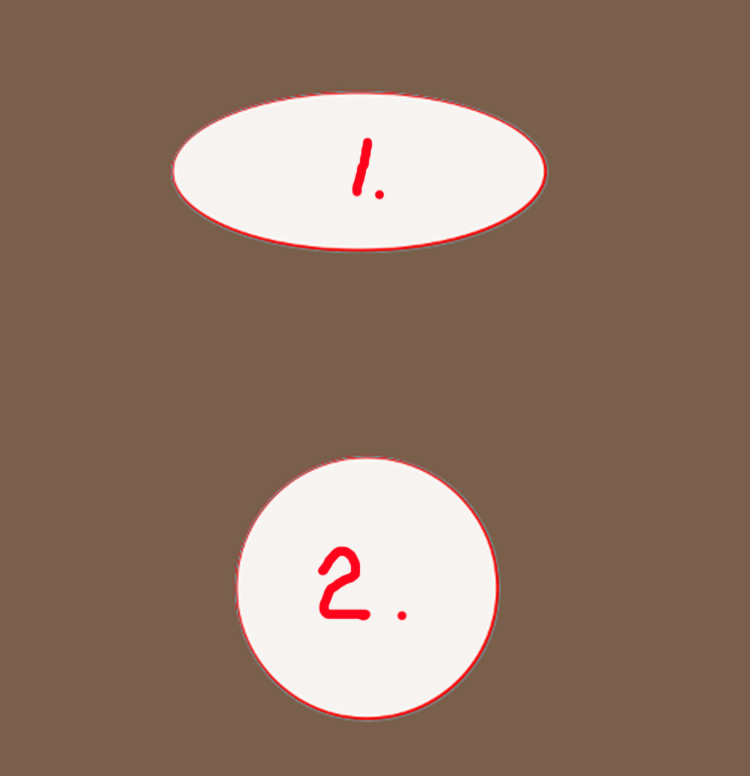
多边形工具:

多边形工具实用的地方也很多,我们来着重介绍一下,多边形主要的变化就是设置下图箭头所指的两个地方,边:顾名思义就是多边形的边数。
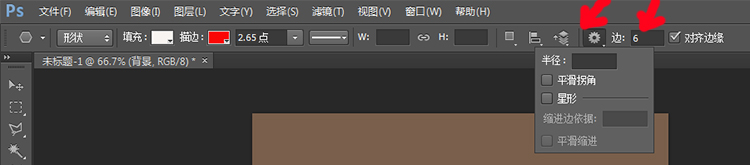
我们填充色,描边那些不变,然后选择6边,齿轮了的内容全部不勾选,绘制出来效果如下:
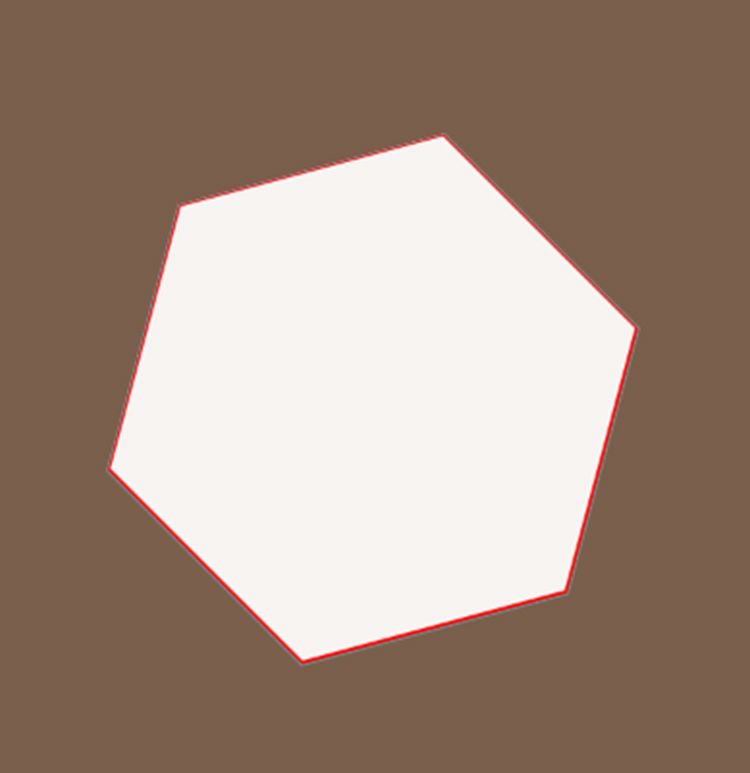
齿轮下方内容有三,我简单介绍一下:
平滑拐角:凸出来的棱角变圆滑,圆滑程度和设置的半径有关。
星形:勾选后就是呈星状,很多惊爆价的背景就是选择这个星形做出来的。
缩进边依据:填写的数据是百分数,数值越大,星形的边角越深,越细长。
平滑缩进:凹进去的棱角变圆滑。
下面我们来逐一演示:

只勾选星形、平滑缩进20%的结果如下图:
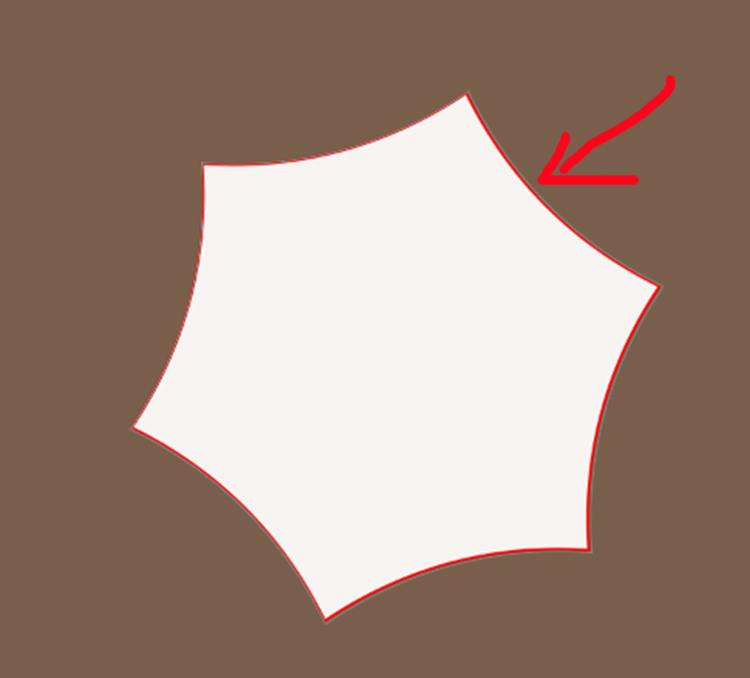
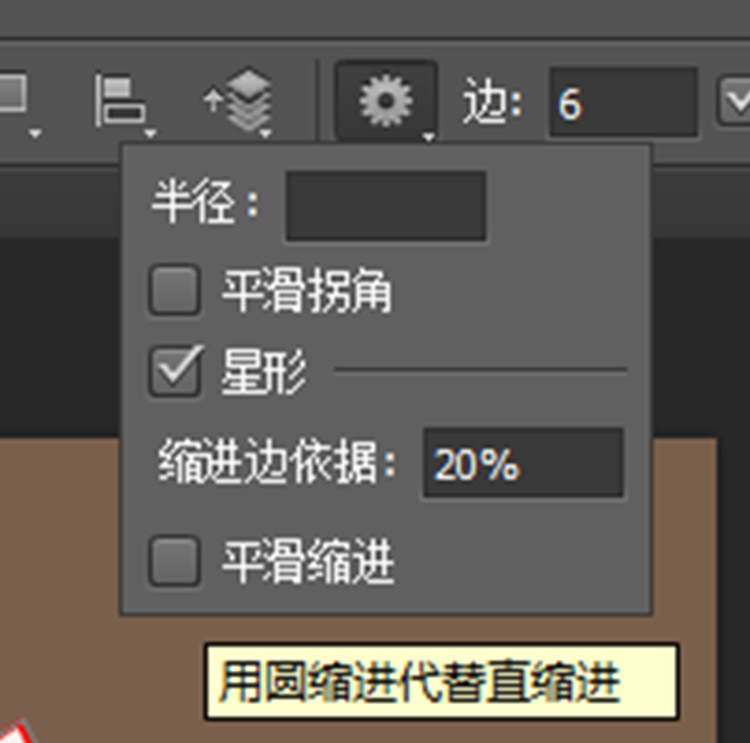
取消平滑缩进,只选择星形的效果如下:


勾选星形,缩进边变大效果如下:

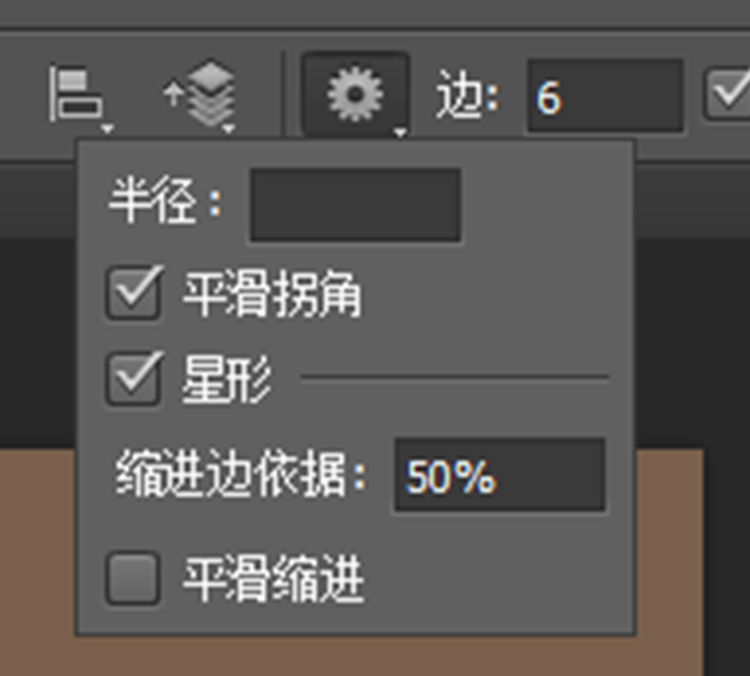
勾选平滑拐角、星形效果如下:

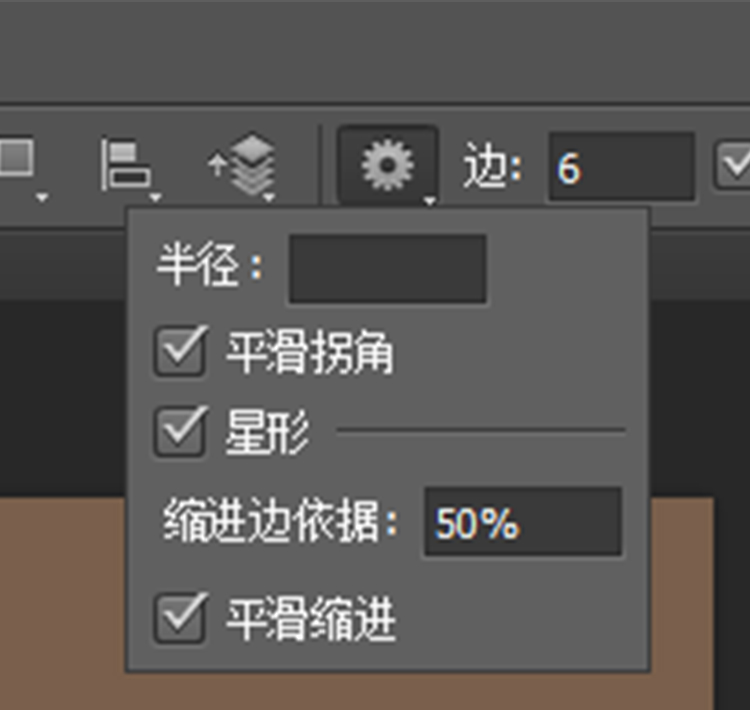
全部勾选的效果如下:
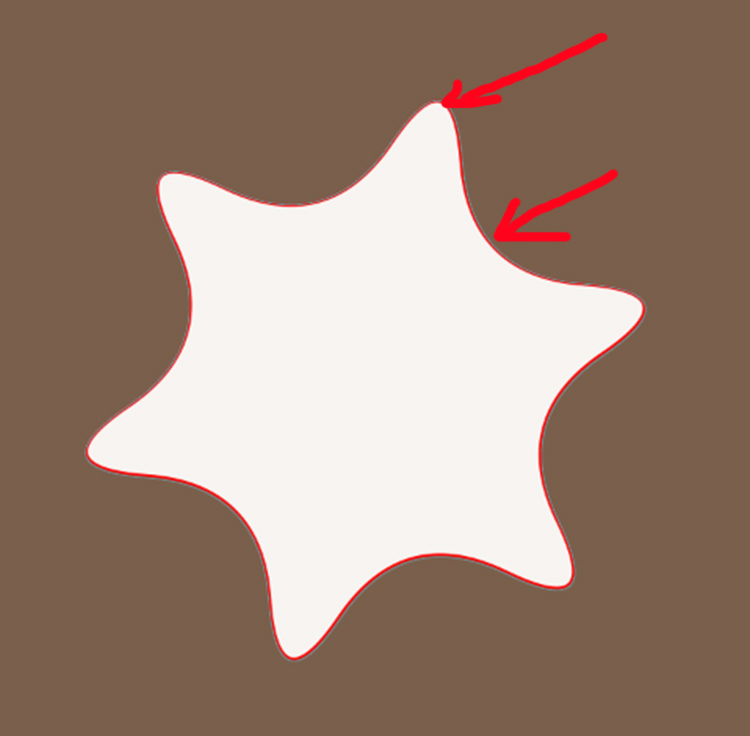
以上就是多边形工具的使用方法,下面我们再看看最后一个工具,自定义工具:
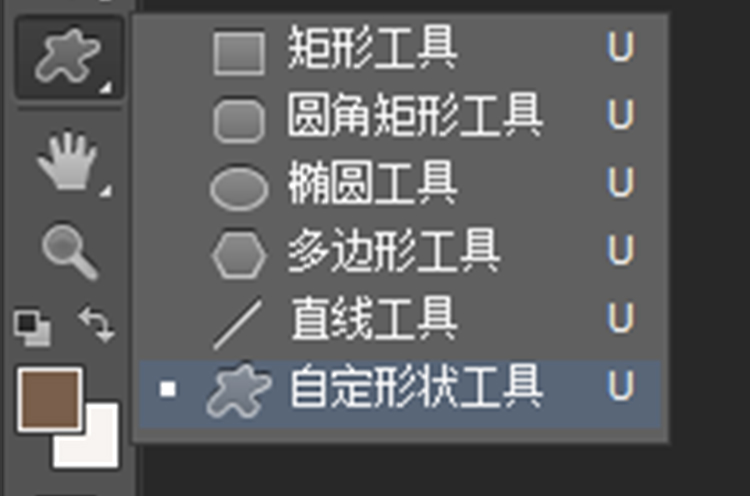
自定义工具里面有很多内容是系统已经绘制好的,只要选择了就可以直接选用,如下图,点开形状旁边的图形,这时候下方就会出来很多图形,有箭头,花花,还有五角星等等,这时候你想要哪一个直接点击选定,然后再画布绘制出来就是一样的图形,我这选择了小白兔,画出来如下:
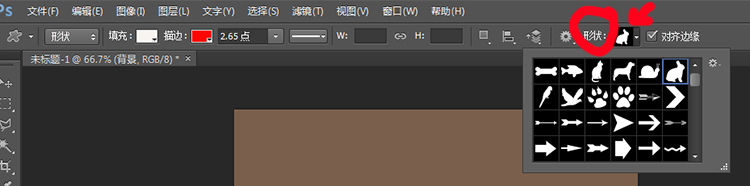

如果你觉得形状不够用,可以点击下图红圈的齿轮,然后选入圈内的全部内容,也可以载入自己下载好的形状。

这样矩形工具就讲完了,只要你动手,全部内容多练习几遍,其实也是很简单的,可以自己多调整里面的参数连续,就会发现很多新东西!