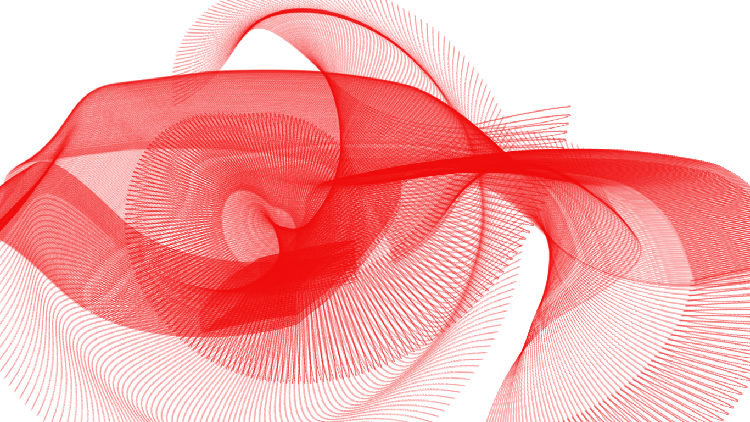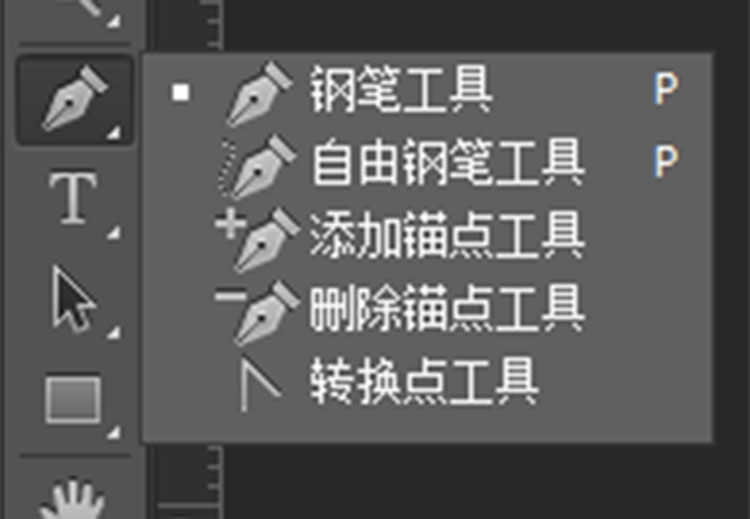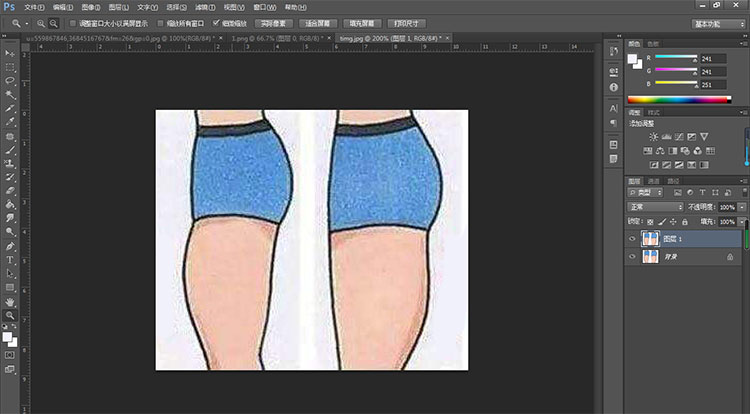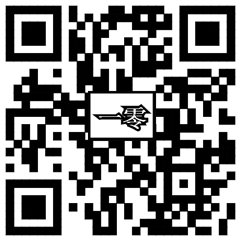我们拍了一张很喜欢很满意的照片,想放到网上又怕被别人盗用,又或者我们网店里的宝贝图片,很容易被别人盗用,这时候,我们可以打上自己的水印,就不用担心这些事的发生了,下面我们就来说说如何制作简单的文字水印:
打开自己想要的图片
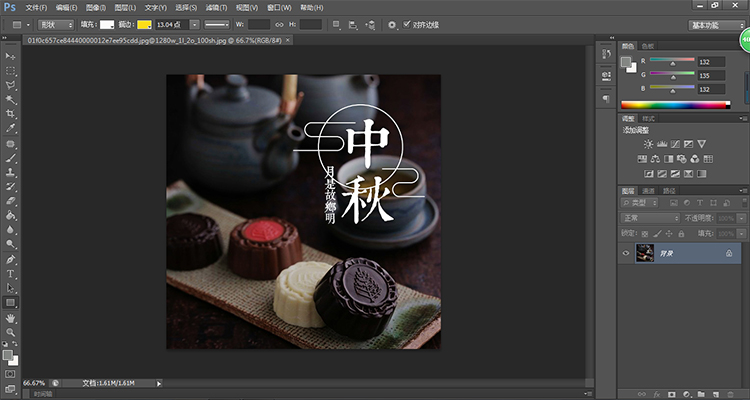
在想要的位置用矩形工具画出水印背景图,如下图:

然后右击矩形图层,选择栅格化图层

选择左侧横排文字工具,输入想要的文字,然后点击下方圆圈位置。
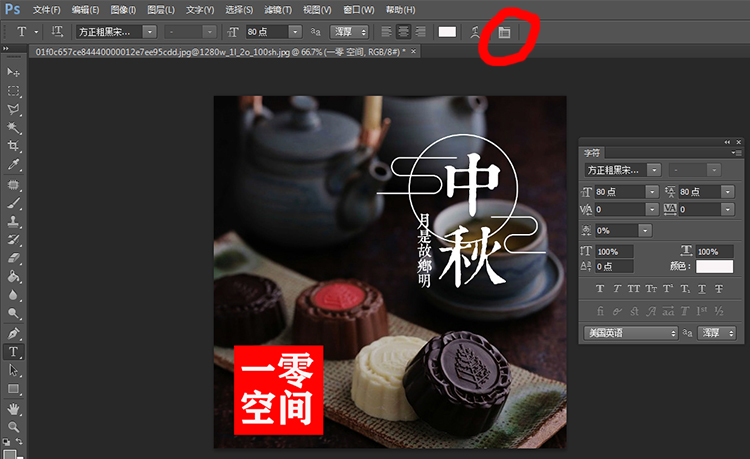
在这个界面可以选择字体,调整大小,下图1处调整大小,2处调整两行字的上下间距,3处调整左右间距,4处选择字体颜色,5处选择加粗。

调整好字体后,将图片进行放大
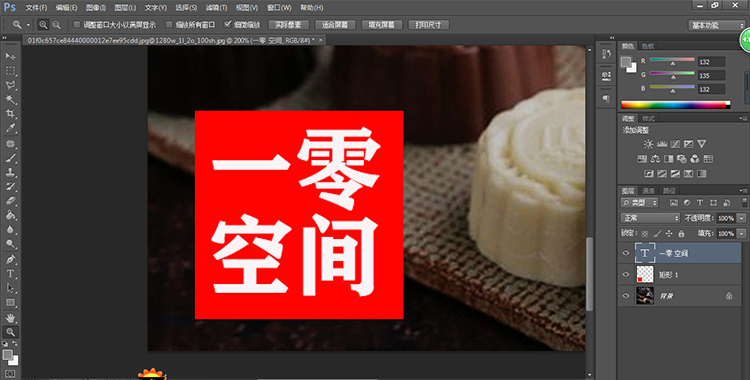
然后右击文字图层,选择【混合选项】

跳出如下界面,这就是混合选项界面,可以对字体进行对应调整,当然也不仅仅适用于字体,所有图形图层也可以使用混合选项。
下面我们逐一勾选选项,看看具体效果怎样:
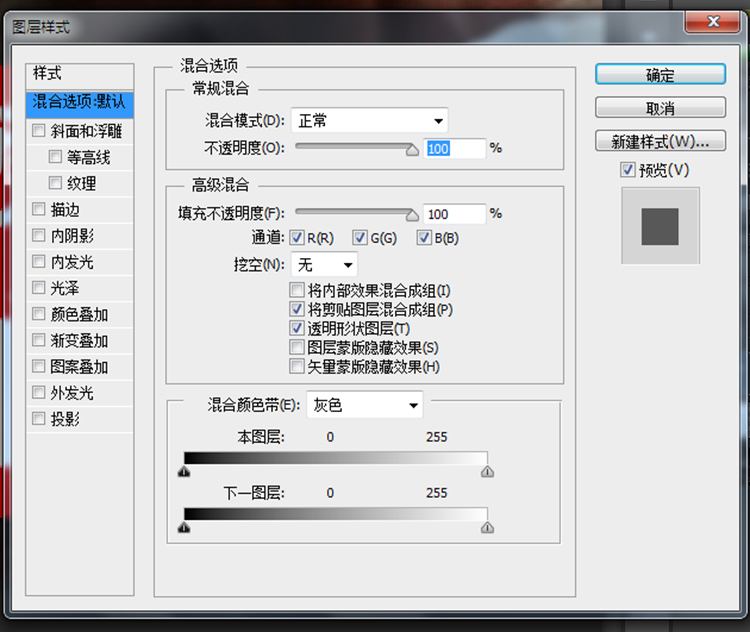
勾选【斜面和浮雕】,字就成了凸起状态,呈浮雕效果,这时候我们可以点开【样式】【方法】【深度】【方向】【大小】还有【阴影】下方的各个选项进行调试,看看效果。

勾选【描边】,颜色选择蓝色,就会如下图显示,描边的大小可调,调大的话描边的范围就增大,还有位置、不透明度就可以调整,看个人的需求。
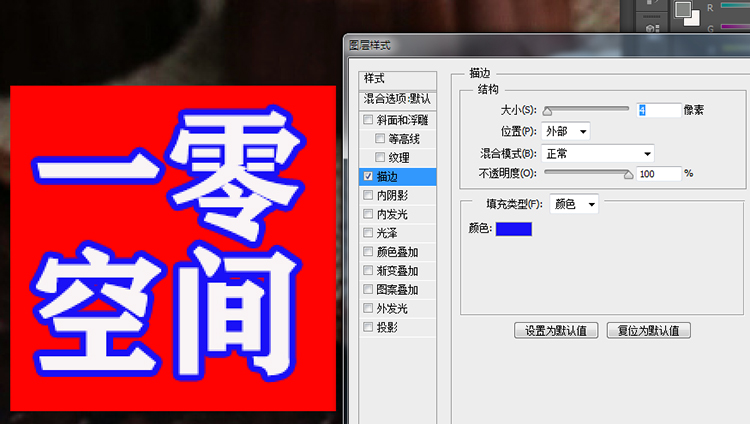
【内阴影】内侧显示阴影,可以调整角度、距离、大小看看效果。

【内发光】和内阴影不同,内发光是向内发光,颜色可以选择,点击下图中的红线处即可。

【光泽】效果如图

【颜色叠加】其实就是给字体换色,点击下图红圈内选择想要的颜色进行叠加,就可以。

【渐变叠加】顾名思义是逐渐变化叠加,更显光感,我们也可以在下方红线处选择渐变样式,点击【渐变】

跳出如下界面,我们可以选择想要的渐变效果,点击确定。

结果如下:

【图案叠加】和颜色叠加一样,只不过叠加得是图案,我们也可以在下图红圈处选择想要叠加的图案。

【外发光】向外扩散光,颜色可选,模式也可以选择,还有扩展、大小。

最后是【投影】,投影用了显得有层次感,空间感墙,我们也可以选择投影出来的颜色,角度方位,还有阴影离字体的距离(调整距离),扩展,大小等。

了解了以上所有的内容选项,就可以根据自己的需要进行勾选,可以多项勾选,也可以只要一项,每一个选项下面的内容也可以自己多调试了解一下,这样日后如有所需要的样式,自己就可以得心应手,处理起来就很熟练了!