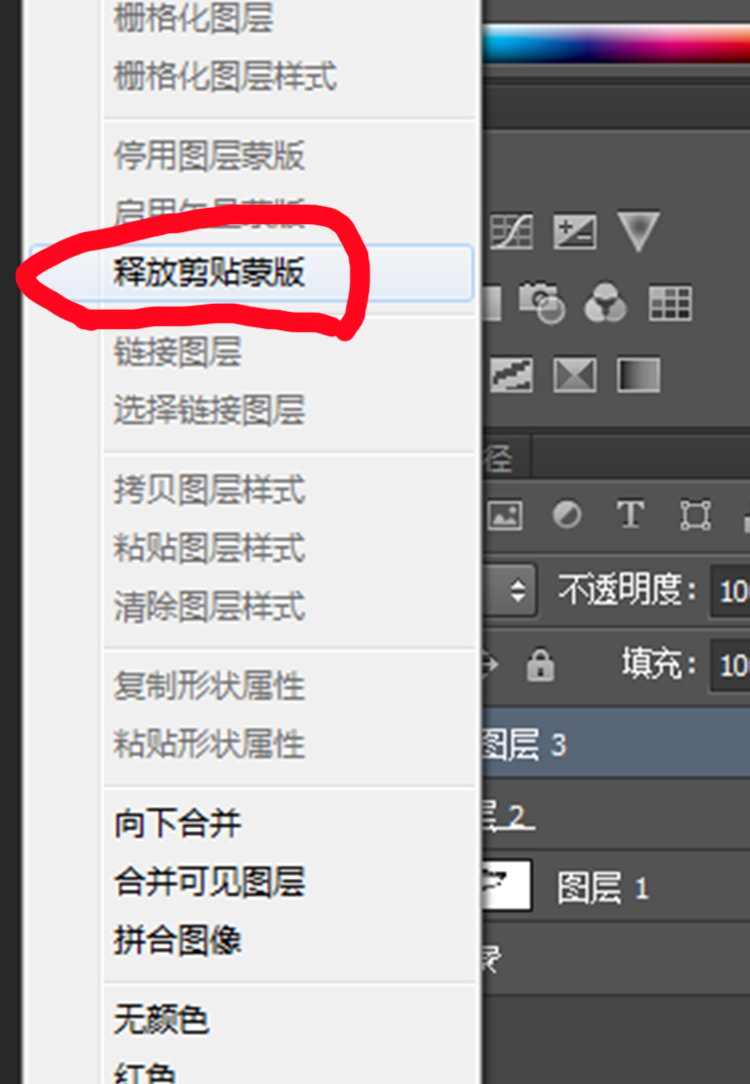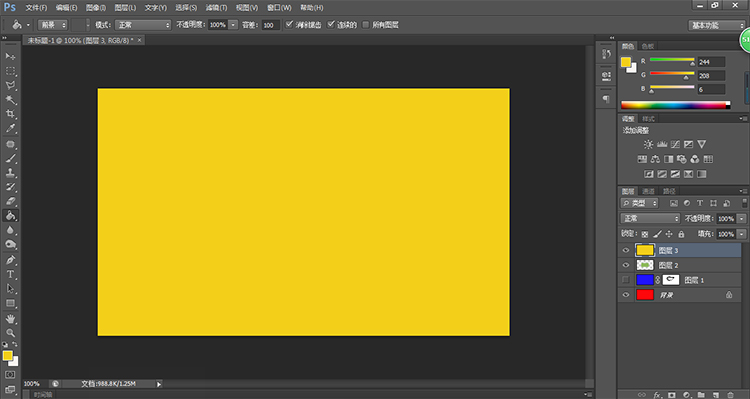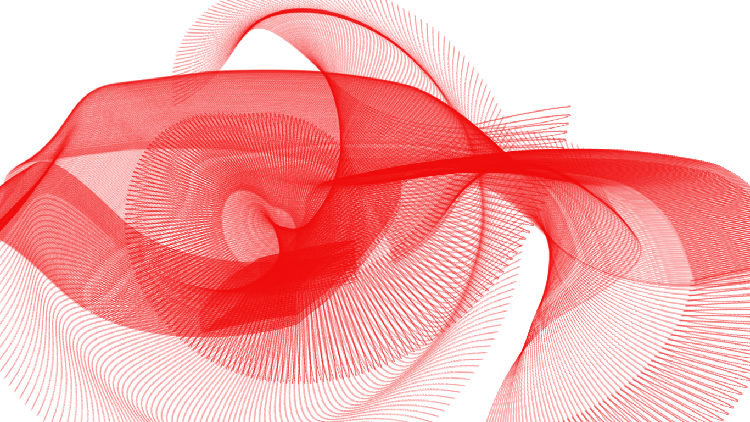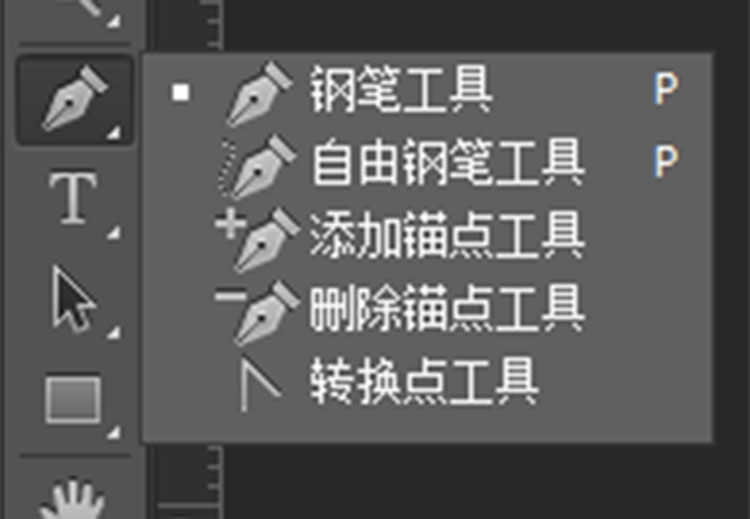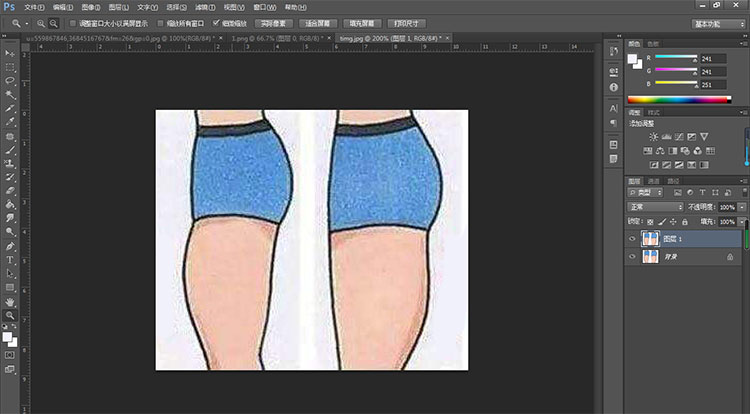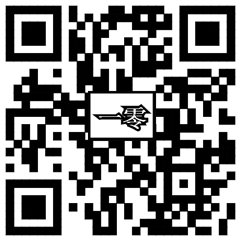在处理图层的时候,我们经常会用橡皮擦工具不断的擦拭修边,原因是抠图出来难免会有些地方抠的不够精细,不够理想,所以就得用橡皮擦进行修边,然而经常处理过图片的人会发现,如果有些地方擦除的不好,想返回历史记录找回原来的样子,却发现由于记录太多,已经找不回来,这时候我们就不得不重新开始抠图,然后再修,这样的话,不仅麻烦,还浪费时间,那如何避免这种情况呢?
这就是我们要在本文要介绍的图层蒙版,图层蒙版就是给图层建了蒙版,用画笔蒙住想要蒙住的地方,当然,这不是用颜色盖住,其实效果和橡皮擦是完全一样,不同的是图层蒙版不会破坏到原图层,而且对于图片的隐藏和显示都可以用画笔随时操作,而不需要再回到历史记录里查找回到原来的步骤操作。
一、图层蒙版
下面我们来开始学习如何使用图层蒙版,为了清楚区分图层的变化,我这填充了不同的颜色,首先新建画布,填充背景色为红色。

再新建图层,填充颜色为蓝色

选中图层一,点击图层下方如图相机一样的图标【添加图层蒙版】
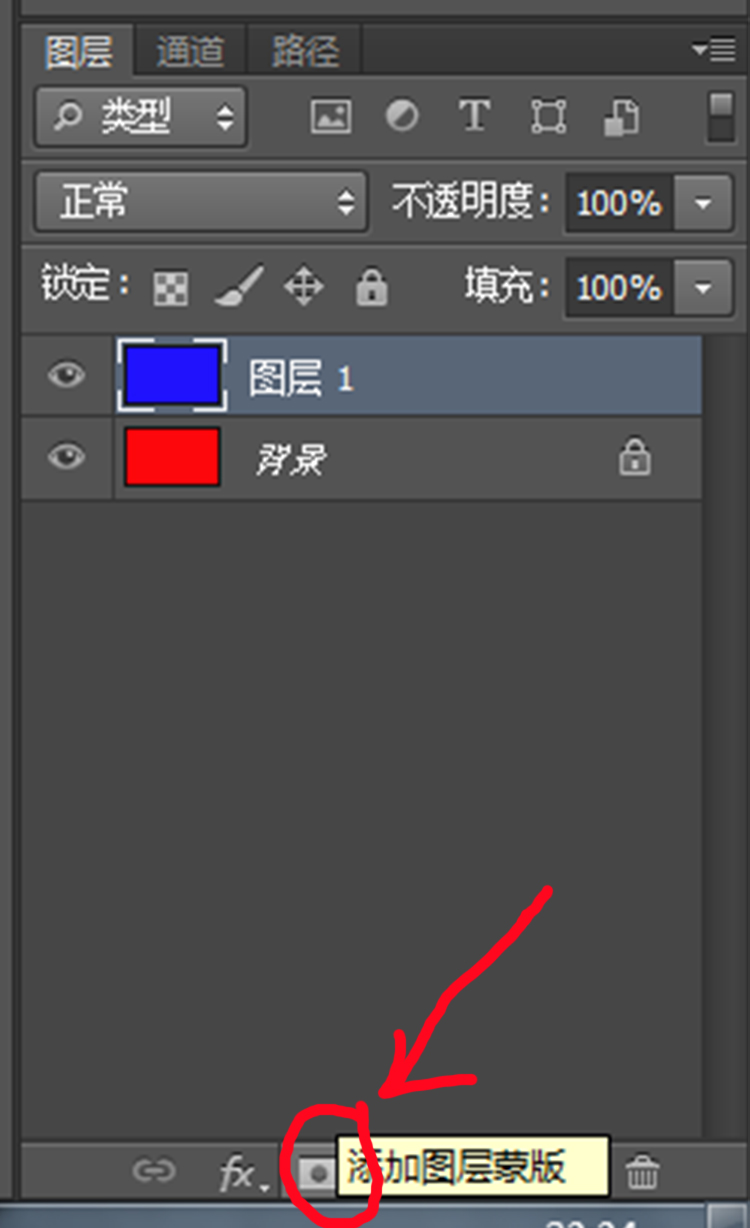
这时候新图层旁边就会有个链子链着白色板,这就是图层蒙版,虽然看上去是白色,但是对图层的颜色不影响,这就是蒙版,接下来我们单击下图箭头所指的位置,选择图层蒙版。
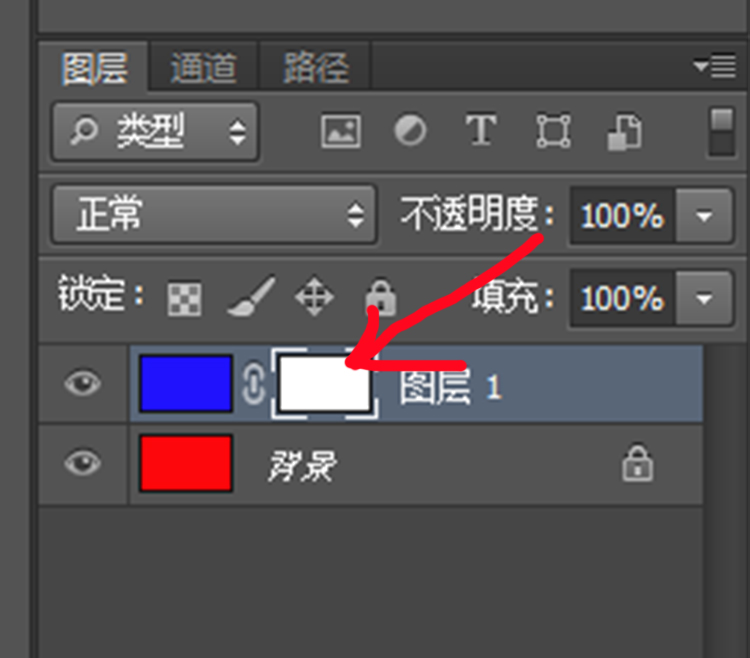

在蒙版图层,用到的就是画笔工具,前景色为黑色,擦哪里隐藏哪里,前景色为白色,擦哪里显示哪里
下面我们选择画笔,前景色为黑色,试试效果

我们擦拭图层蒙版,所擦的部位就呈红色,也就是隐藏了图层1该部位的蓝色,显示出来背景图层的红色,这就是前景色为黑色的画笔。
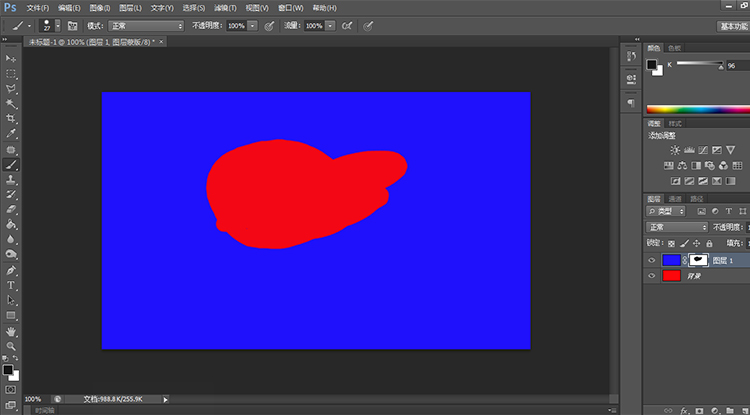
我们再把前景色换为白色试试效果:

下图白色箭头所指的位置就是用白色画笔擦拭的地方,它又显现了蓝色,说明刚才隐藏的蓝色部位现在被显示出来了。从画笔的颜色调换我们就可以把图层1不需要的图像隐藏掉,如果擦拭错误,又可以把画笔调为白色,将擦错的地方显示出来,这就是蒙版的好处,方便修改,而且不方便原图层的图片。
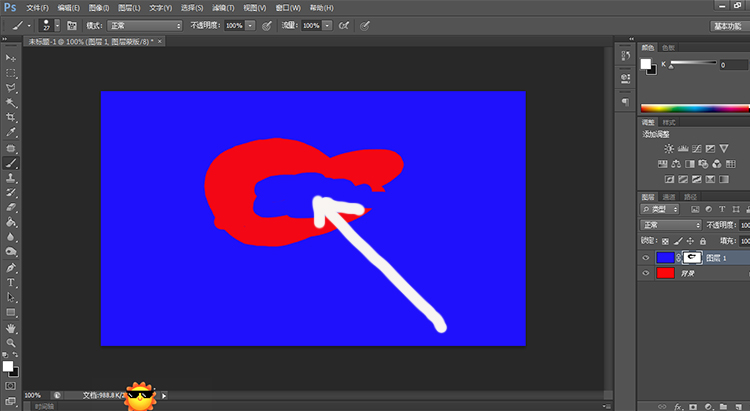
接下来,我们调调画笔的不透明度和流量看看,将他们调小,看看效果:

如下图,1部位是流量调小后效果,2部位是流量和不透明度百分之百的效果,擦拭的效果很明显了,那这个有什么用呢,其实用处很大
两幅图片的相接边缘肯定会有痕迹,这是只要新建图层蒙版,用黑画笔调小不透明度和流量,适当擦拭边缘就可以将两个图片融为一体,或许这看起来很深奥,但熟练操作了就很容易理解了。
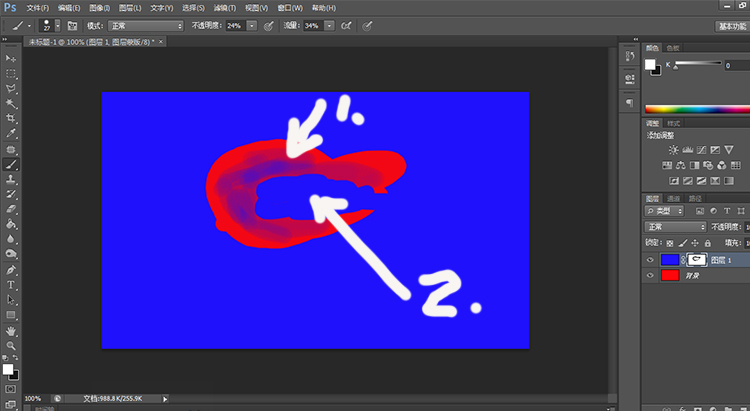
如图图片不想进行处理了,或者不想要这些处理过的效果,我们可以删除图层蒙版,右击图层,点击删除图层蒙版,这样图层就恢复如初了。

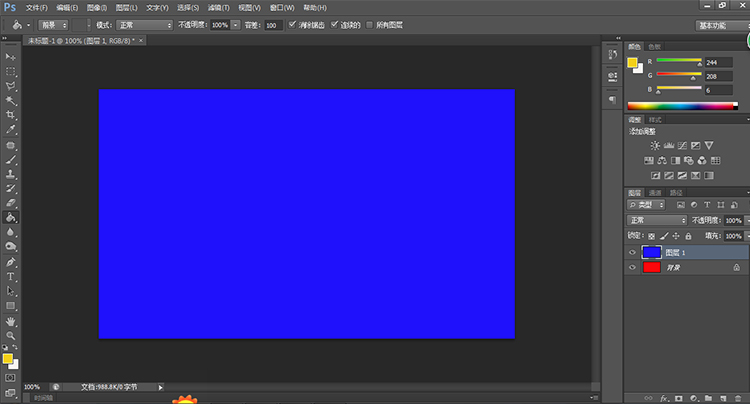
二、剪贴蒙版
剪贴蒙版就是通过使用处于下方图层的形状来限制上方图层的显示状态,达到一种剪贴画的效果。
这样的解释或许不是很容易理解,其实也就是将上图层的显示轮廓状态变成和下图一样,我们来操作了解一下。
新建图层2,用矩形选取画出一个选区,然后填充如图色,再取消选择。

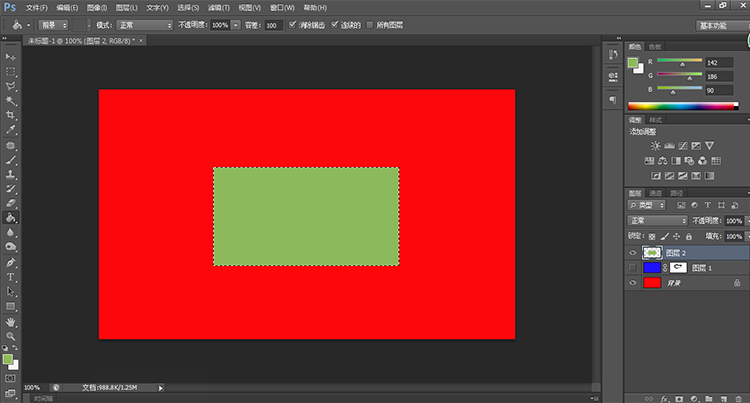
我们再新建个图层3,用油漆桶填充黄色,我们来理一下,图层2是相对较小的矩形,图层3是全部黄色。
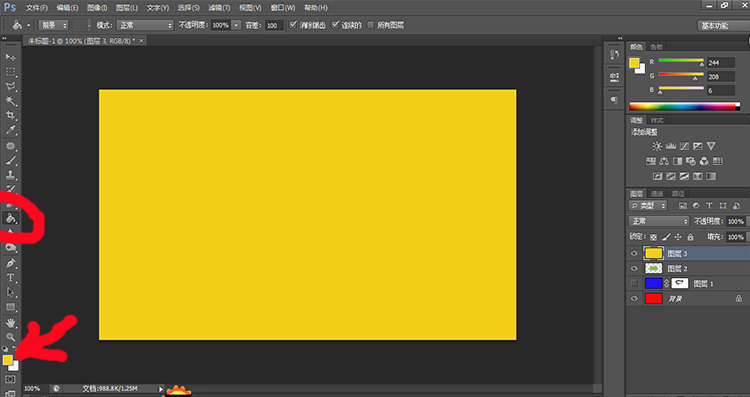
我来创建剪贴蒙版,看看图层3怎么变换,右击图层3,点击创建剪贴蒙版

这是图层3显示的效果就和图层2一样,只不过图是图层3的图,这就是剪贴蒙版,那剪贴蒙版有什么作用,比如一张拍有手机的照片,你想把手机屏幕换个壁纸,你只要拖入想要壁纸,然后在手机图层用选区勾画好手机屏幕,新建一个图层,填充随便一个色,然后把壁纸图层创建剪贴蒙版,这样壁纸就不大不小刚好在手机屏幕了。
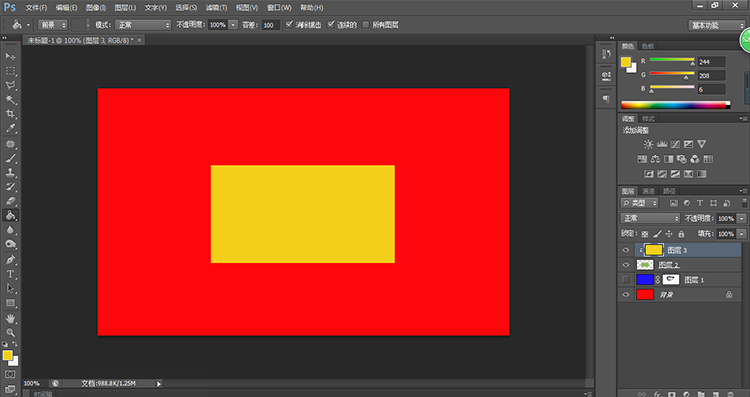
如果不需要剪贴蒙版了,直接右击,释放剪贴蒙版就可以了。总而言之,多练习,就能熟练掌握和理解蒙版的运用了。