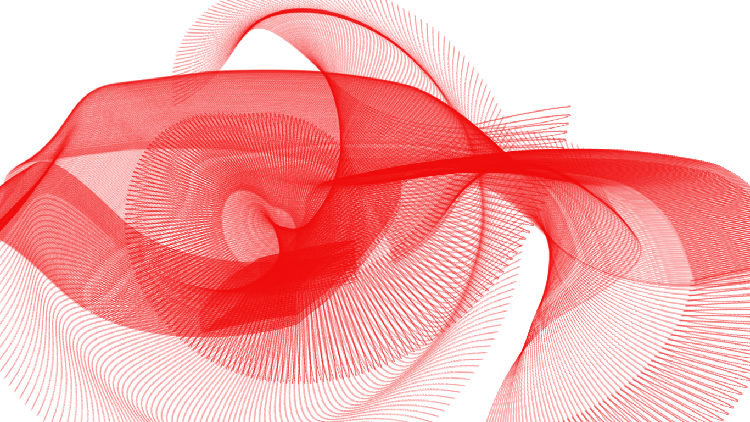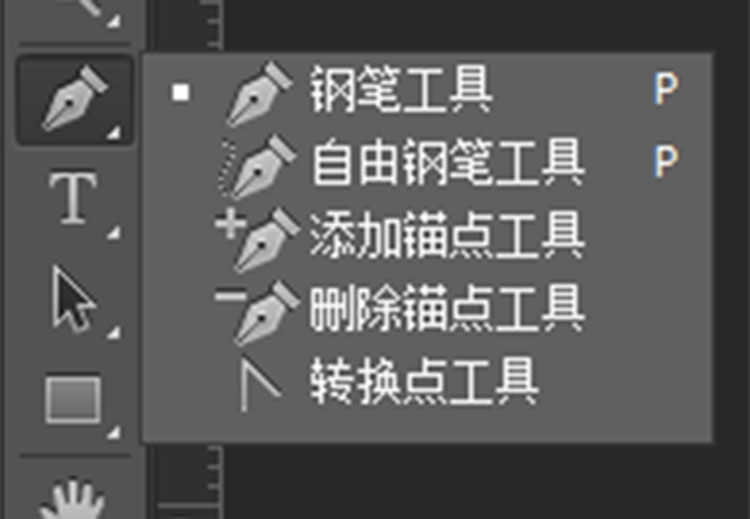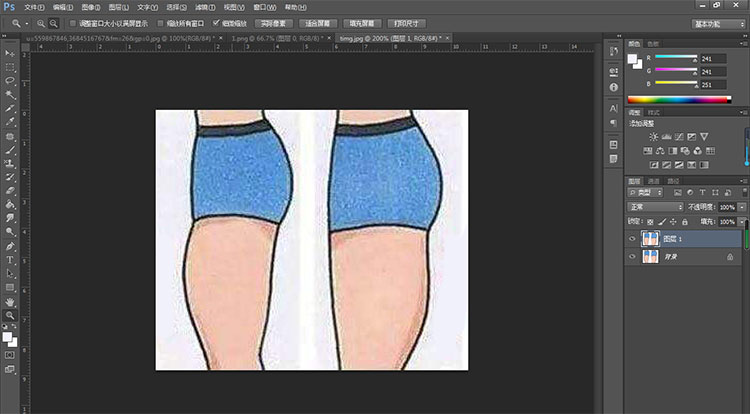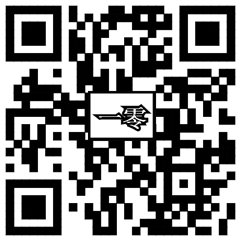本文我们讲讲如何将下面左侧图变成右侧的水墨画效果。

创建画布,如下:
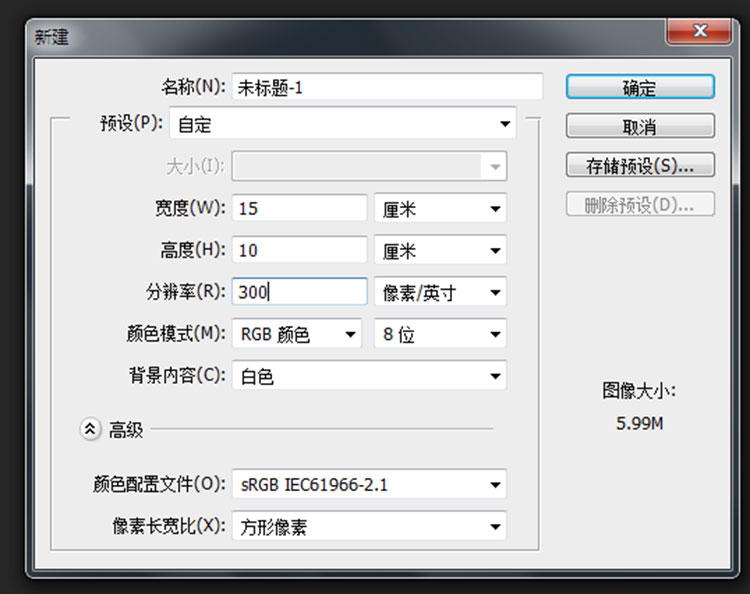
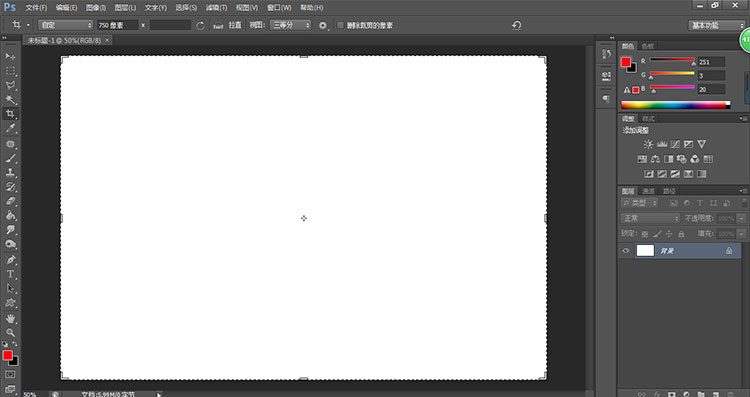
打开底纹素材图片,然后将素材拖入画布:
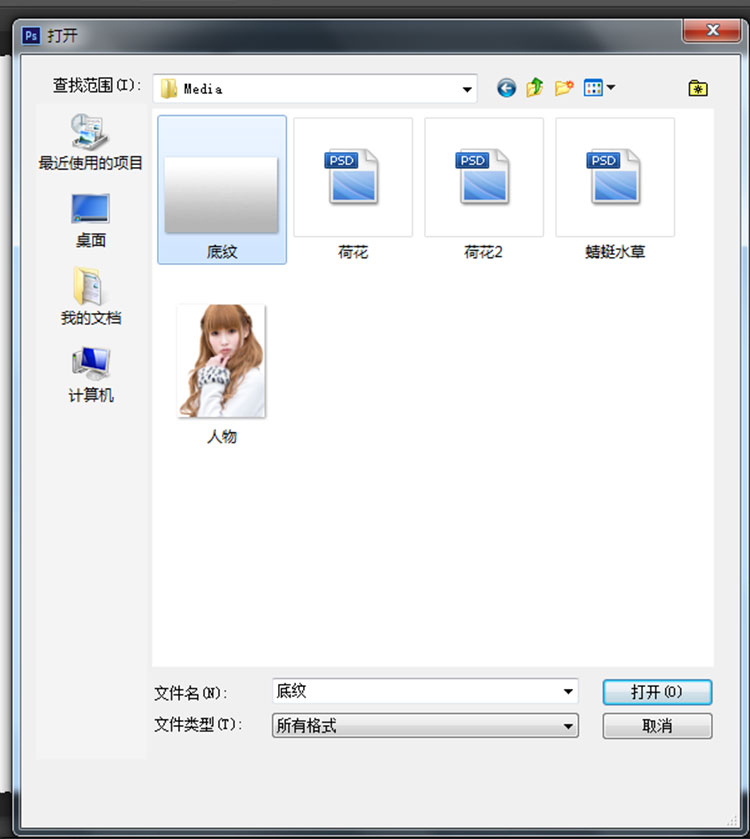
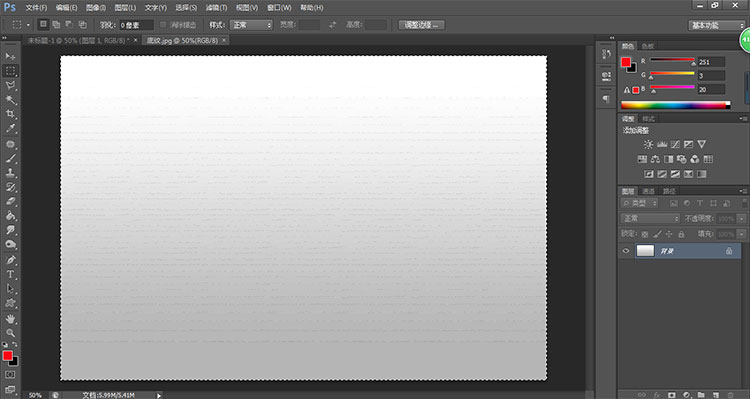
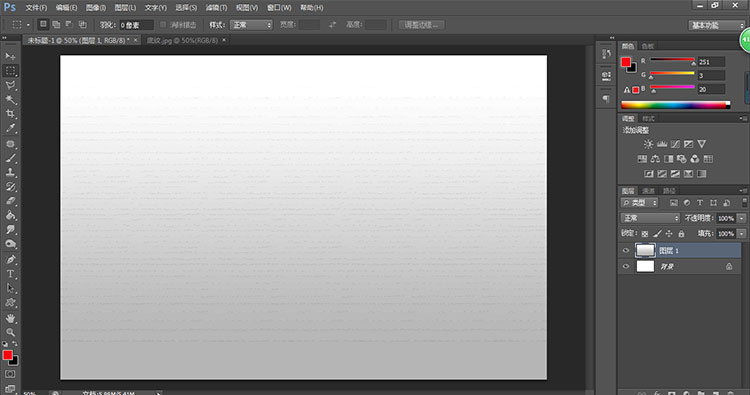
打开人物素材图像,拖入画布,调整好大小和位置:
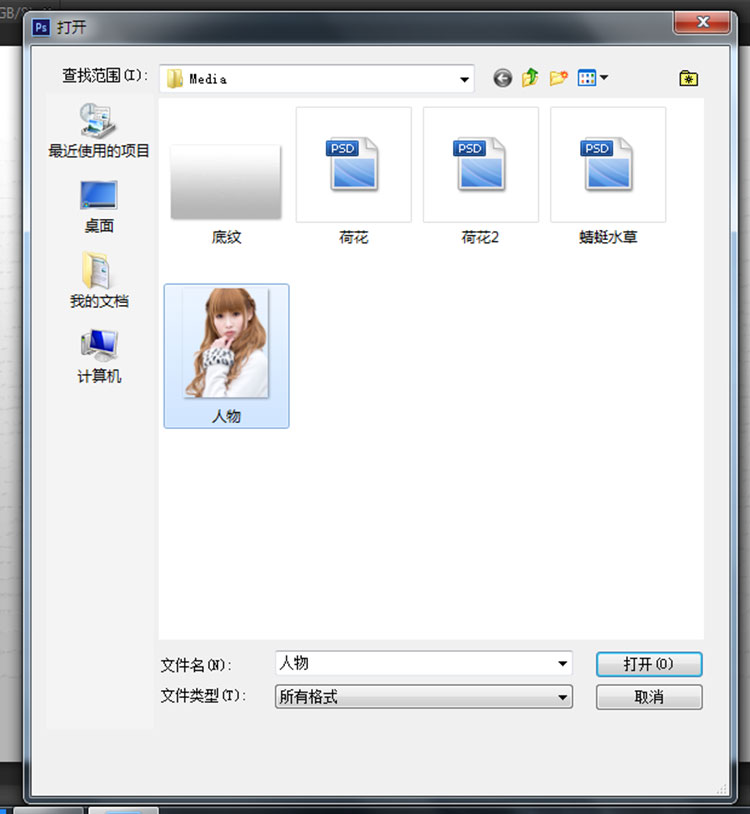


点击图层下方【创建新的填充或者调整图层】,选择【亮度/对比度】。

调整好参数如下:
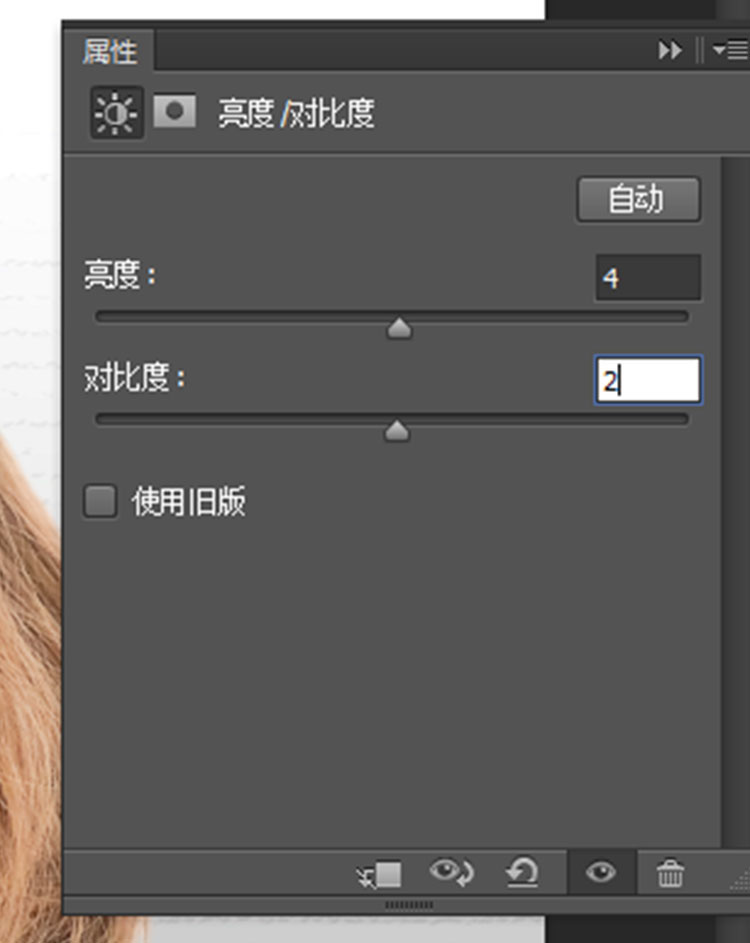
同样的方法,选择【色相/饱和度】,调整好参数:
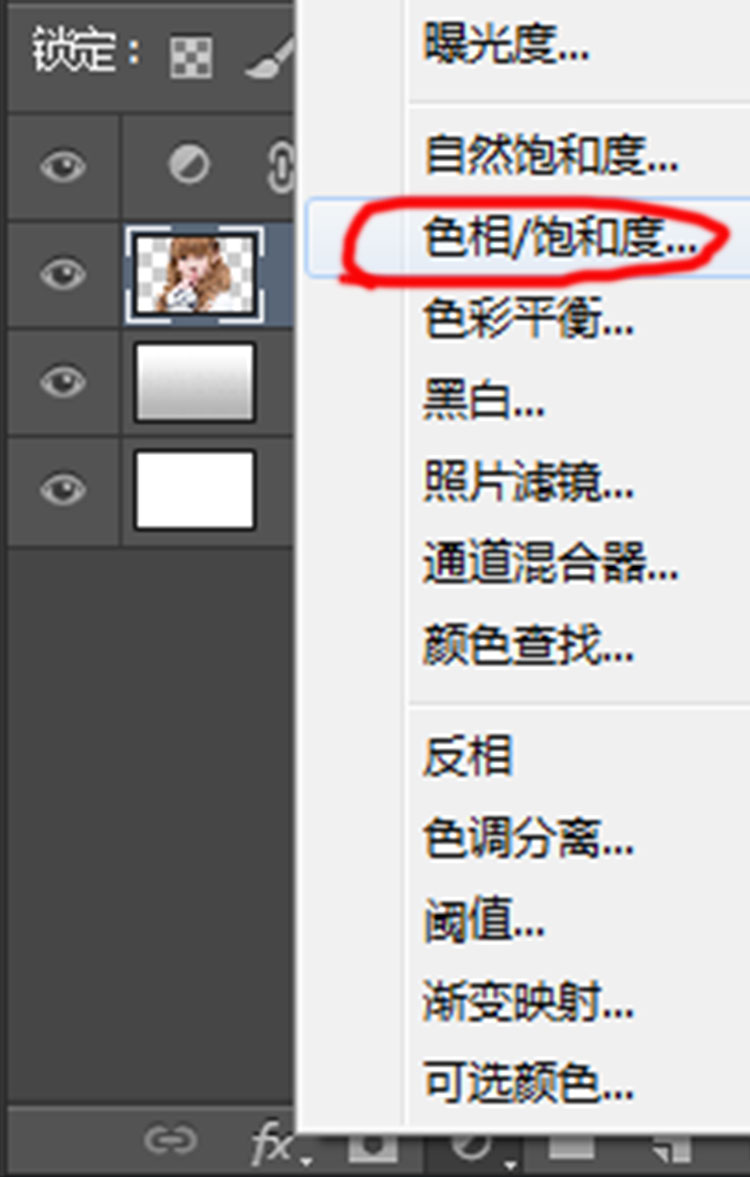
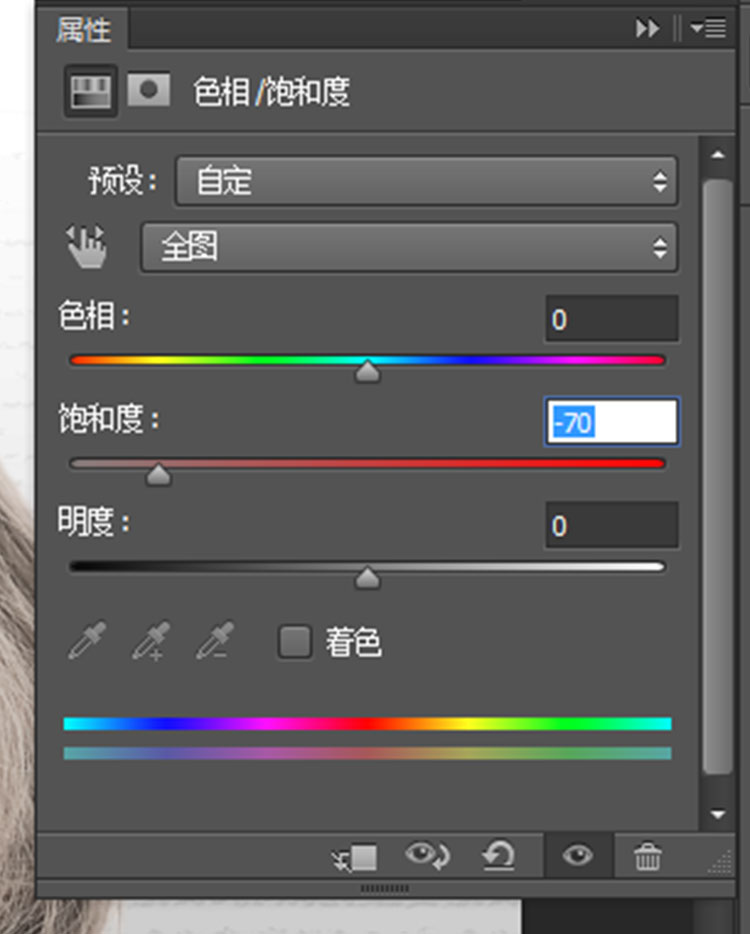
调整好后,效果如下:

将画笔前景色设置为如下颜色,参数可供参考:
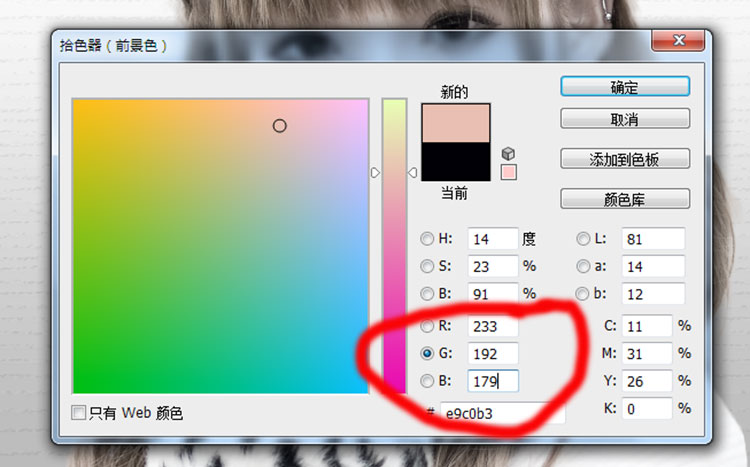
新建图层命名【腮红】,用画笔涂抹腮红位置。
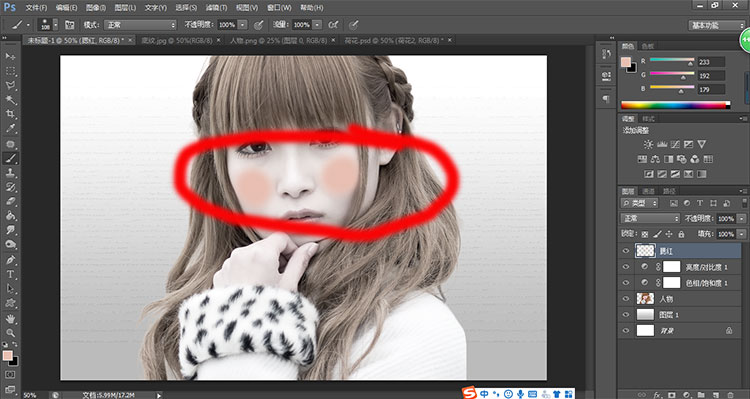
将图层上方的混合模式选为【颜色】:
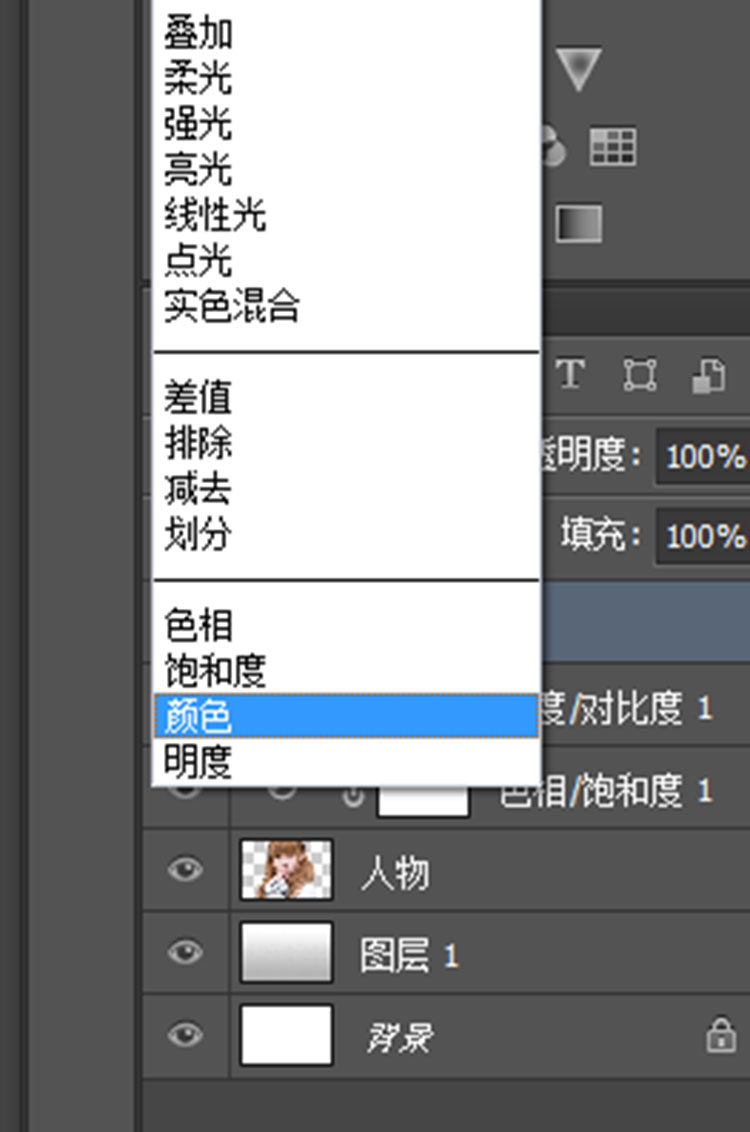
调整不透明度为59%:

新建图层命名【口红】,画笔前景色设置为红色,涂抹人物嘴唇位置:

将口红图层混合模式改为【颜色】,调整不透明度为70%:
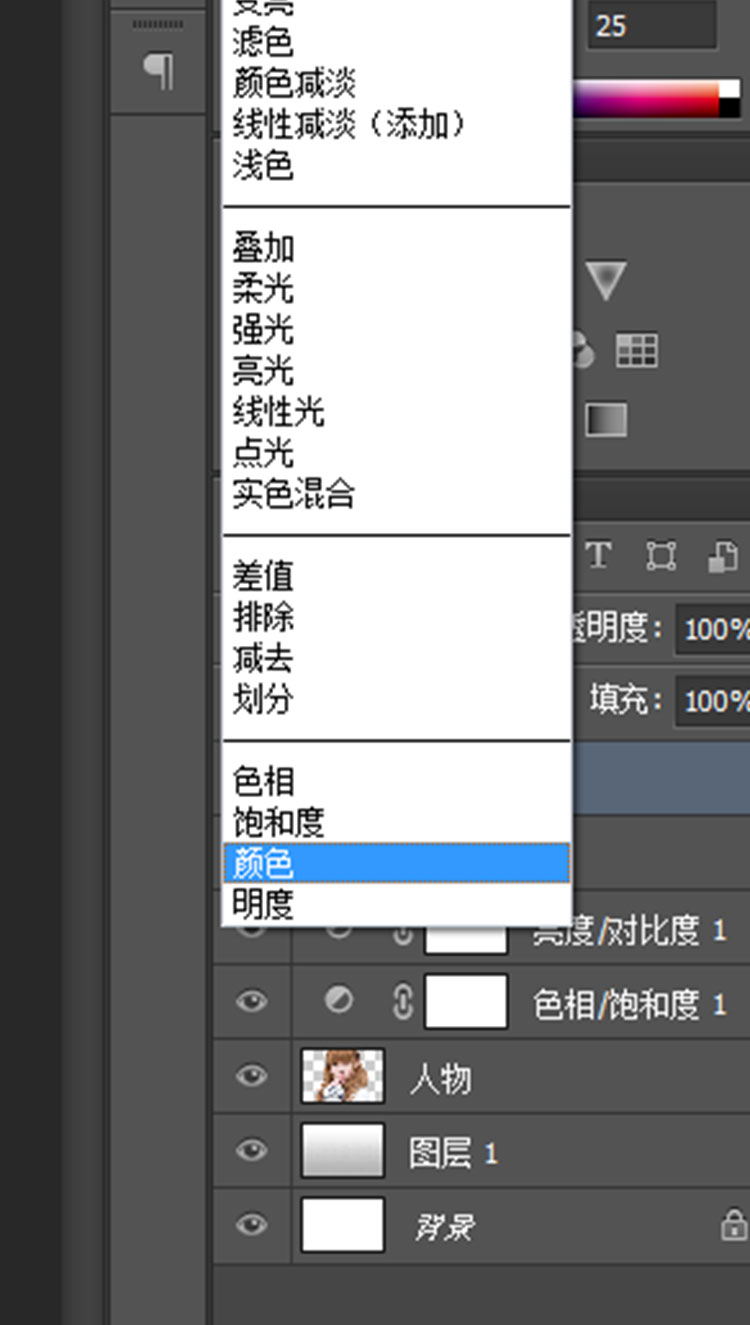
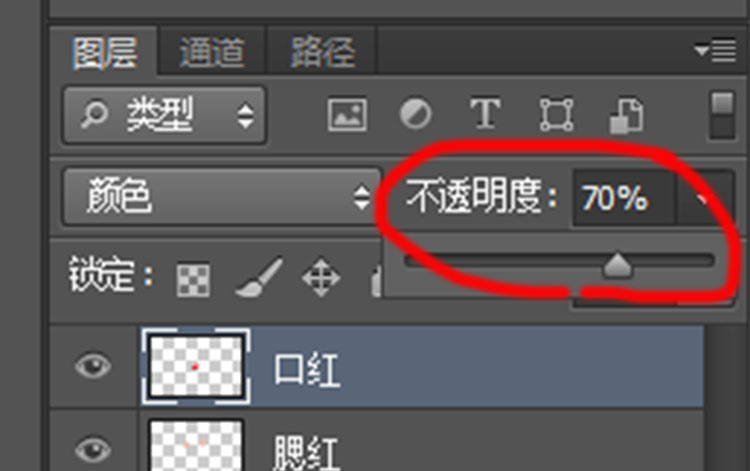
效果如下图:

接下来我们制作眼影:
用钢笔工具勾选出一双眼睛的轮廓:
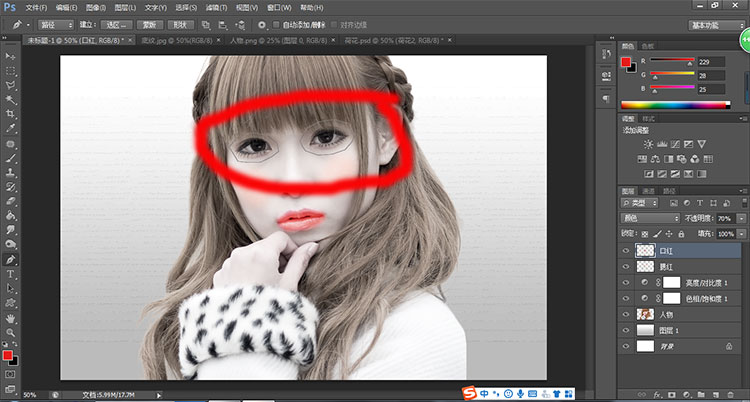
Ctrl+enter 载入选区:

右击选取,选择【羽化】,设置为7像素:
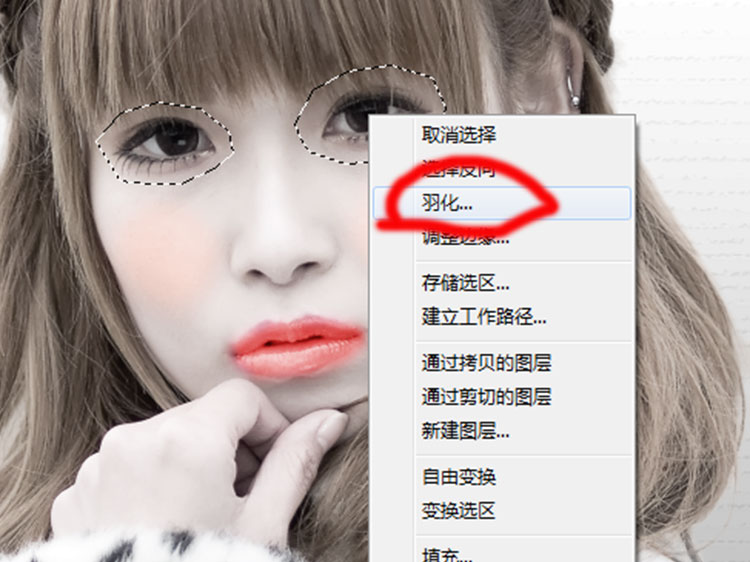
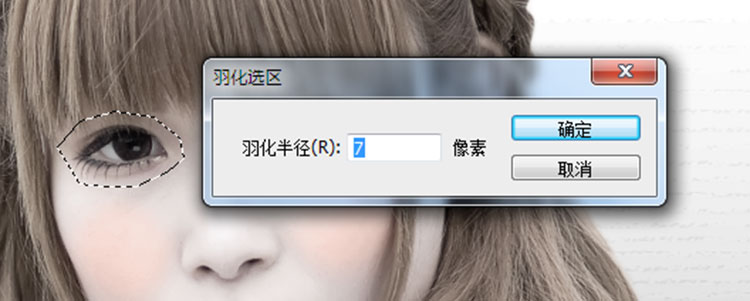
将前景色设置为褐色,参数可以参考如下(R52,G42,B34):
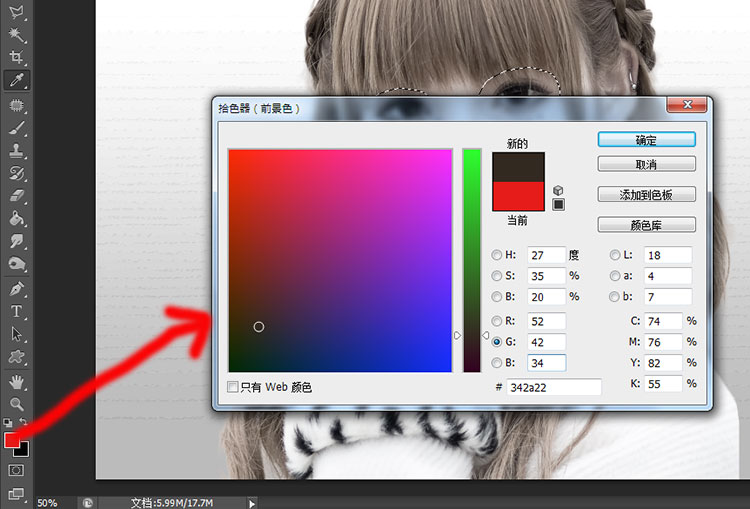
用油漆桶填充好选区内颜色,然后混合模式改为【柔光】,调整不透明度为59%:



右击选取取消选择,眼影就已经做好,如果眼影轮廓过于明显,可以创建图层蒙版,用画笔工具进行遮盖调整:


打开荷花素材:

选择荷花1图层,将荷花素材拖入到画布中,调整好大小和位置:

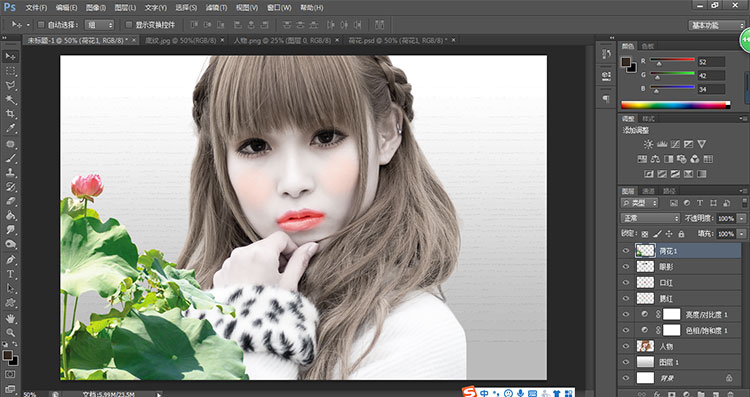
再次将荷花1素材拖入画布中,命名图层为荷花2:

将荷花2图层移动到人物图层下方:

【编辑】-【变化】-【水平翻转】,调整一下荷花的转向:


调整好荷花2图层中国荷花的大小和位置,如图下:

回到荷花素材图层,选中荷花2图层,拖入到画布中:
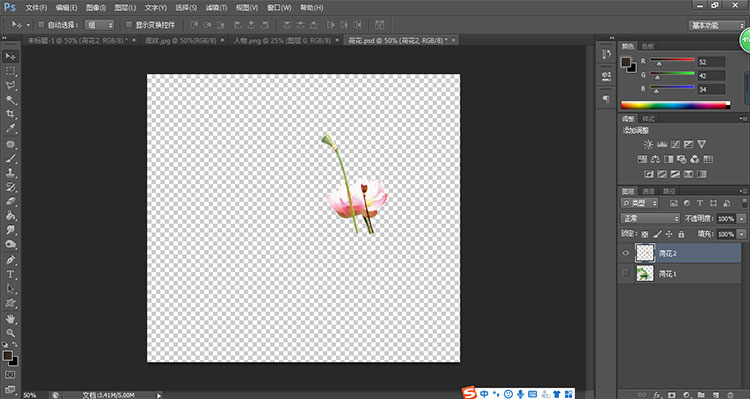
命名图层为荷花3,用 Ctrl+T 调整和大小,然后调整好位置:
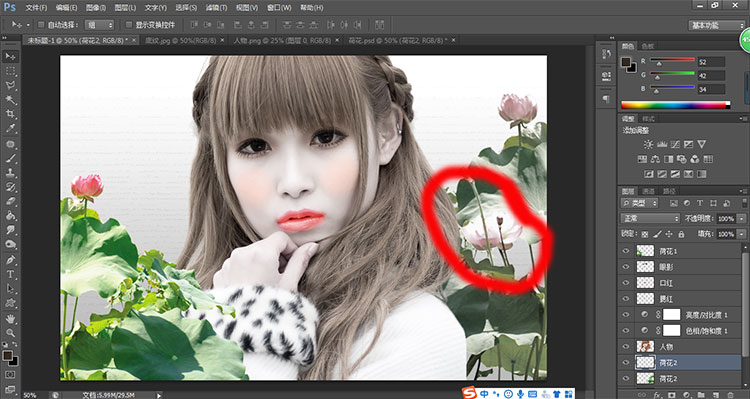
回到图层顶部,选中荷花1图层:

将【创建新的填充或调整图层】选项选择【黑白】,点击确定:
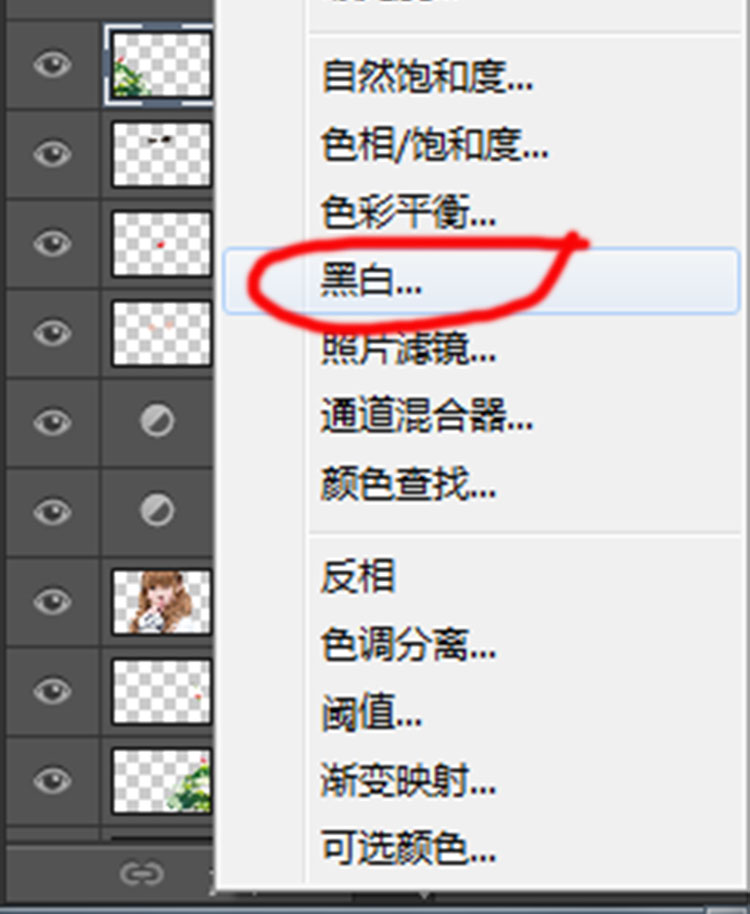

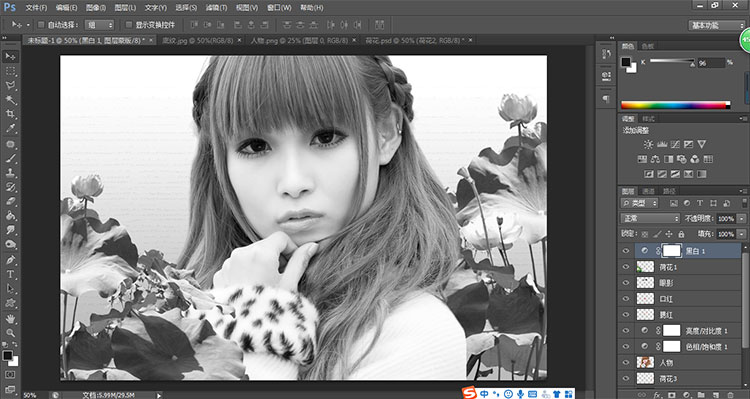
选中黑白1图层,创建图层蒙版,用黑色画笔涂抹人物和荷花位置,将人物和花色显露出来,这时候感觉口红过于艳红,可选择口红图层,再次调整不透明度:


打开蜻蜓水草素材:
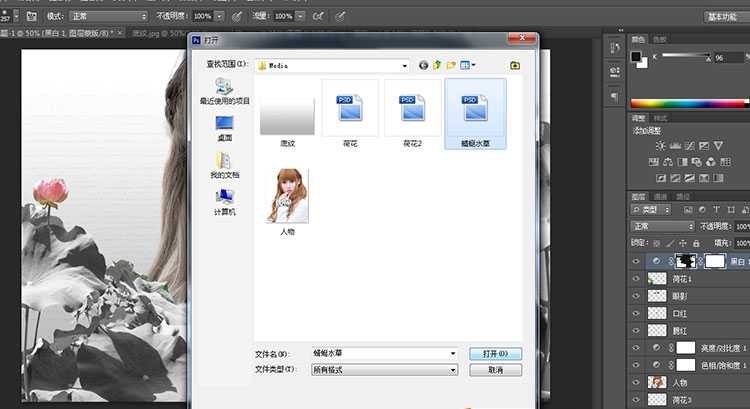
将蜻蜓和水草拖入画布:
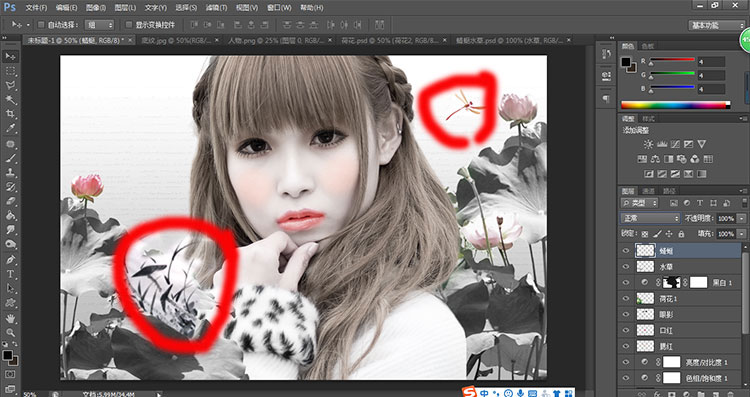
选中水草图层,将混合模式选为【变暗】,不透明度调为52%:



再选中蜻蜓图层,混合模式改为【正片叠底】:
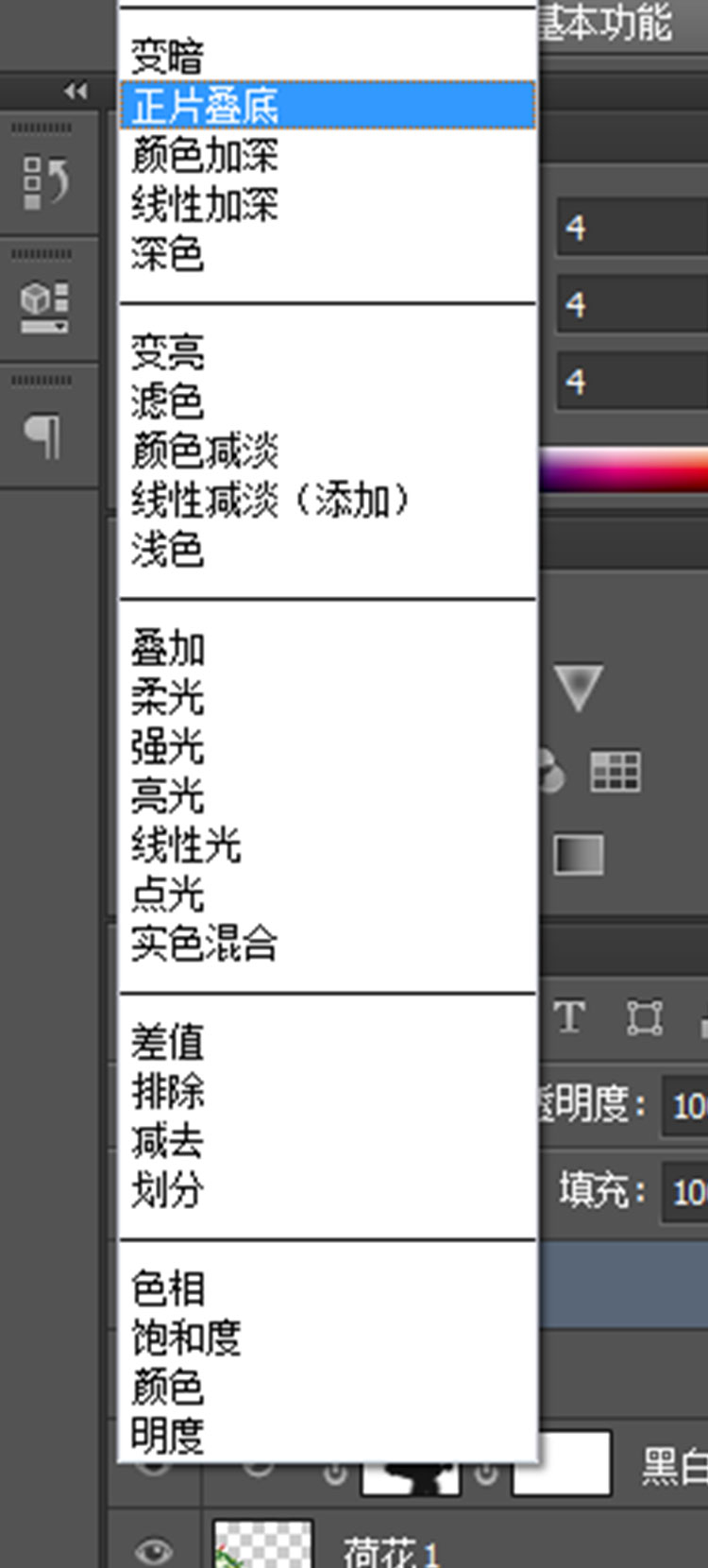
到这儿,所有步骤就完成了。

照片前后对比: