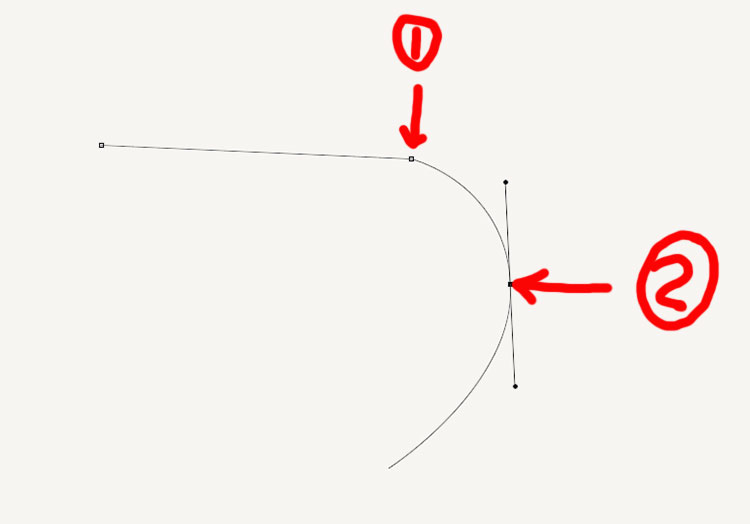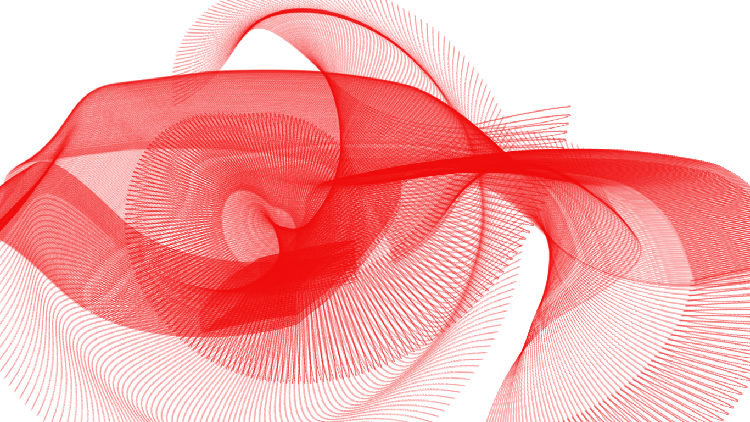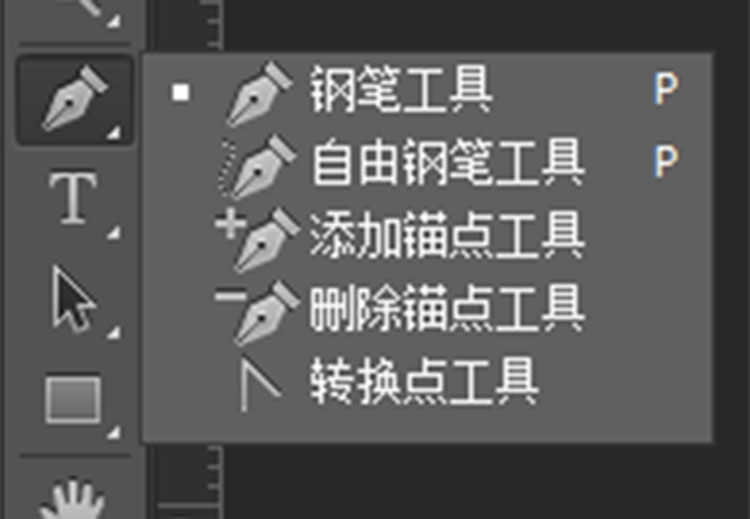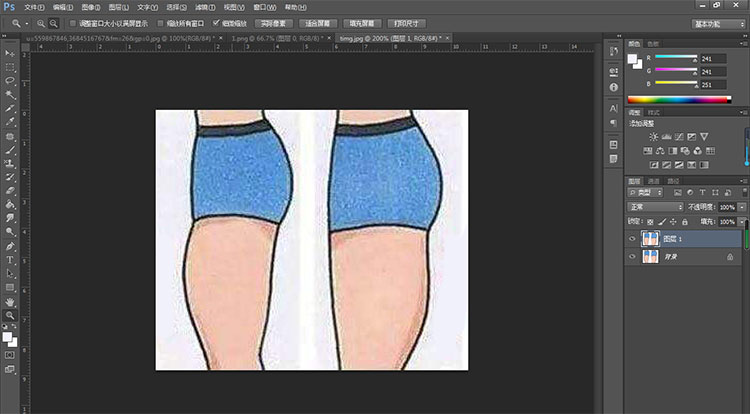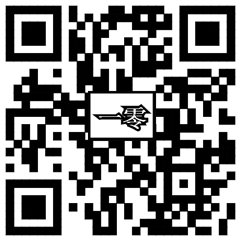刚接触PS的朋友,相信也很想学习一下抠图的知识,下面就介绍一下简单的抠图方法,主要针对背景和主体对比鲜明,主体为硬边的图片,适用于做产品宣传抠图,而抠毛发的知识相对要复杂些,后期会进行介绍。
所谓抠图就是把一张图片中想要的部分抠取出来,那如何抠取,就是将内容边缘勾选出来,我们称之为选取,一般抠图最实用的事磁性套索工具和钢笔工具两种,下面用操作来逐一介绍:
一、磁性套索工具
文件-打开需要进行抠图的图片
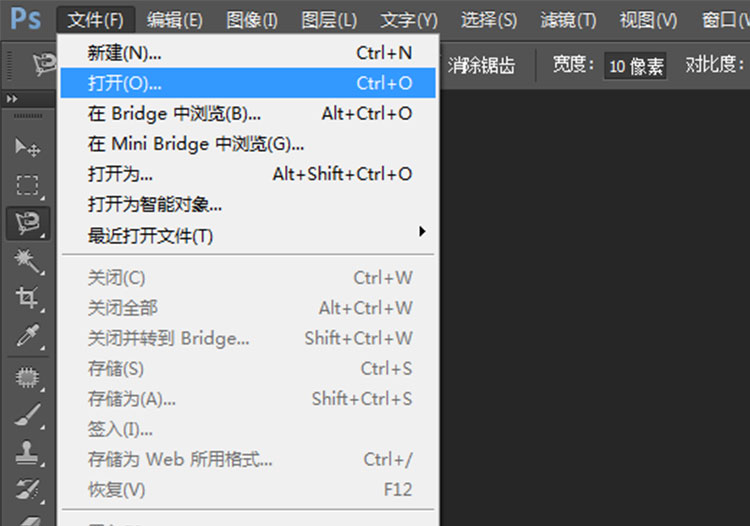
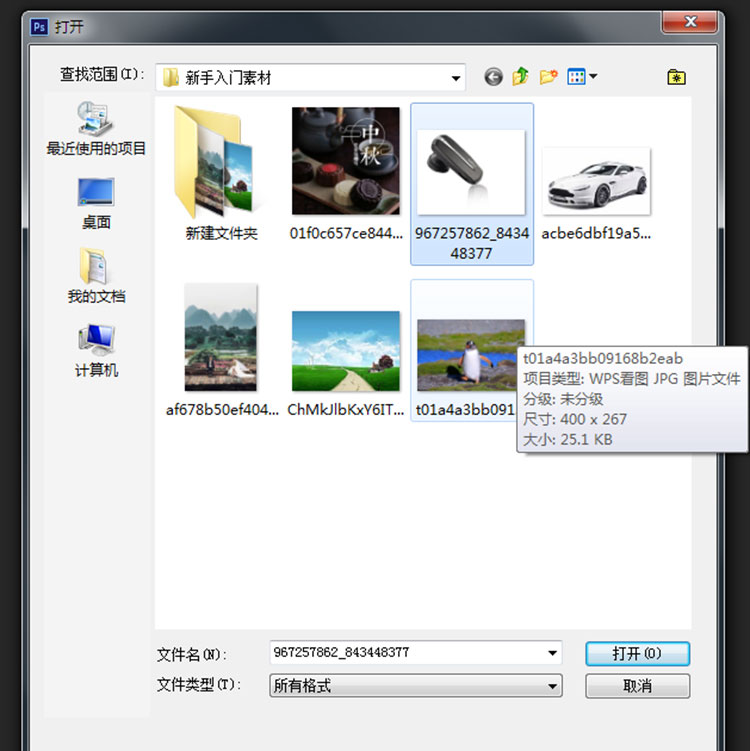
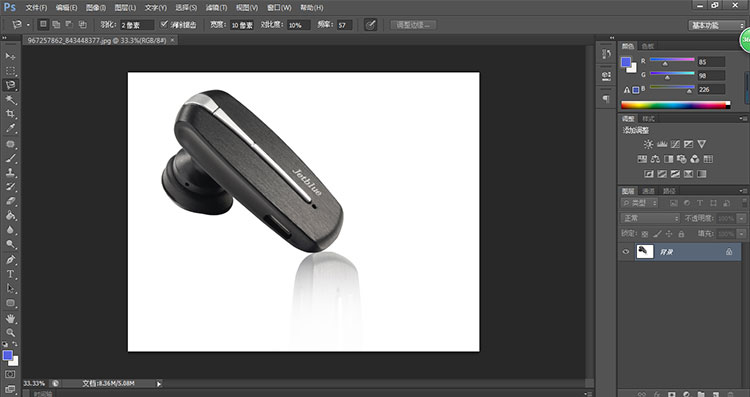
右击左侧工具栏如下的图标,选择磁性套索工具

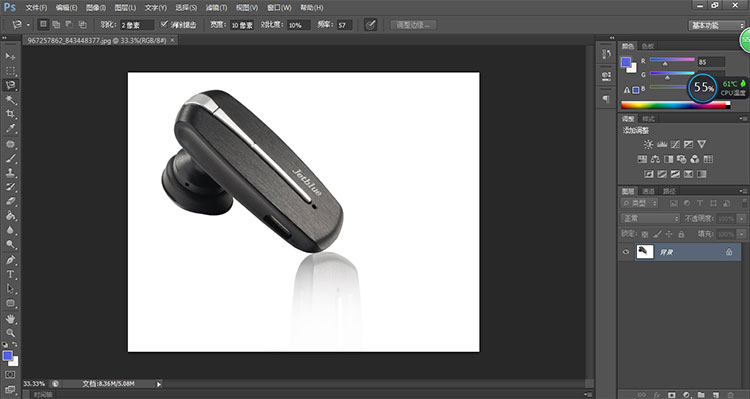
选择后,光标会变成磁性套索工具的图标样式,将箭头对准主体边缘点击,然后鼠标沿着主体边缘滑动,如下图的小方块代表节点,磁性套索的好处就是会自动识别边缘,智能创建节点,就无需要自己一个节点一个节点的单击。

这儿要提醒一下的是:光标不要滑动太快,不然的话图像还没有全部勾画完就会完成选取,造成选取残缺,只能重新开始。如下图,虚线为选取。

如果选取错误或者不想要该选区,可以选择左侧三个选区工具任何一个,然后右击选取,单击取消选择就可以,如下图三个工具均为选取工具。
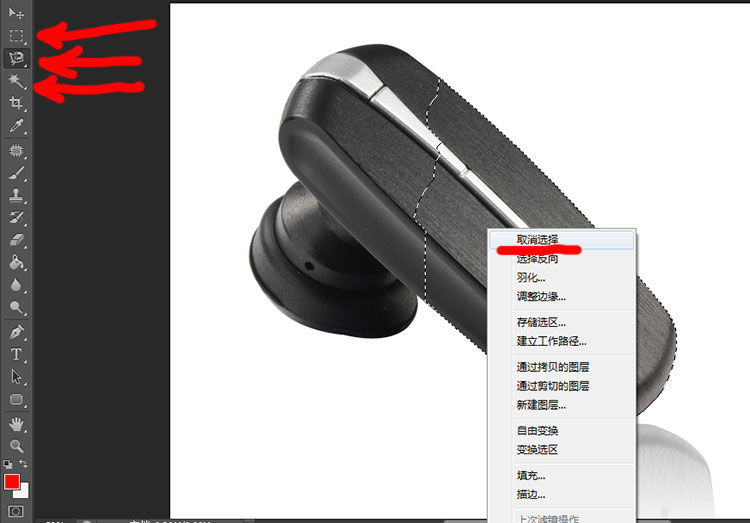
因为磁性套索工具是智能选取,所以避免不了有时候走偏了边缘,如下图,这时候,可以按delete键,他就会返回上一个节点,联系按delete键直到返回到正常位置的节点,然后用鼠标左键较小距离一步一步的沿着主体边缘点击,这样选取就会按住自己想要的边缘线进行选择了。

下图是已经返回到正常边缘的节点

为了能够让选取更贴近主体,抠出来的效果更好,可以将图片进行放大勾选,下图为放大镜工具,“-”代表缩小,“+”代表放大。
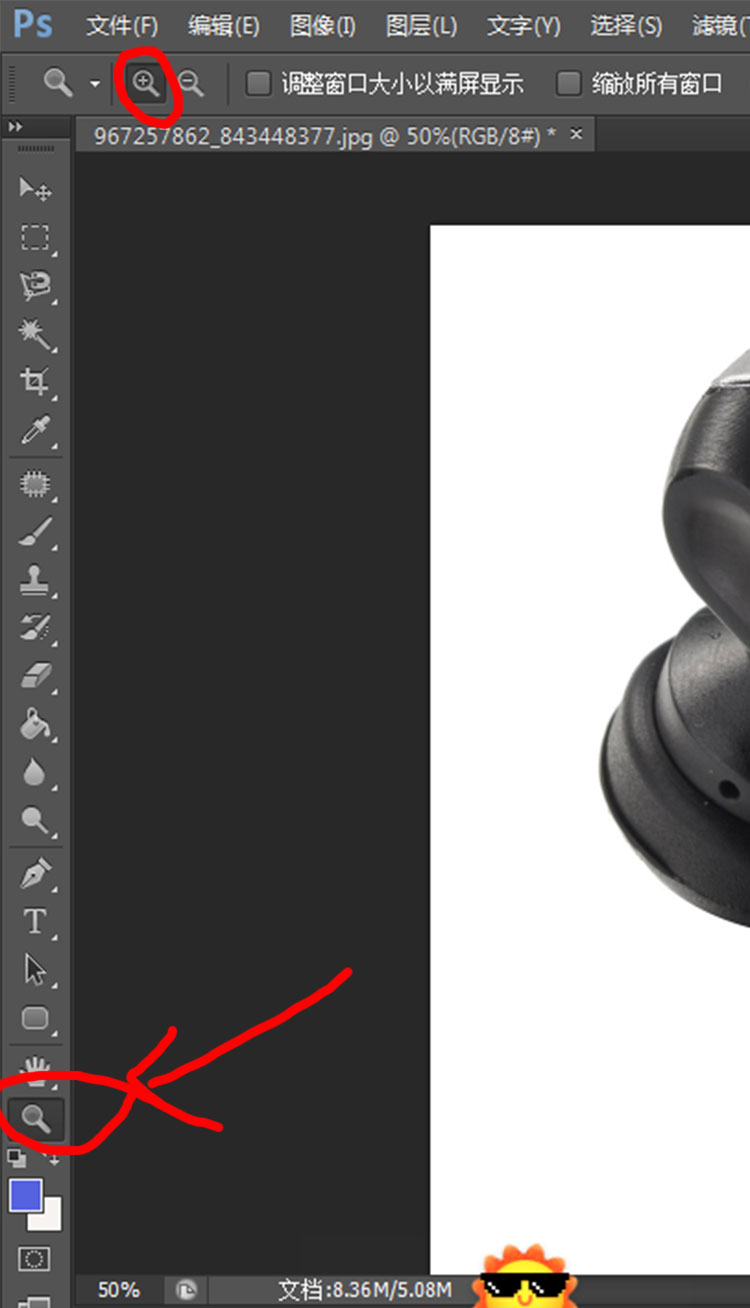
放大后的图片选出来就会更精细,这时,问题来了,下方有部分内容藏起来了,如何处理呢,很简单,按住空格键,这时鼠标光标就会变成一个小手掌,只要按住左键,往上或者往左右滑动就可以,然后放开空格键,就可以继续进行选取边缘。
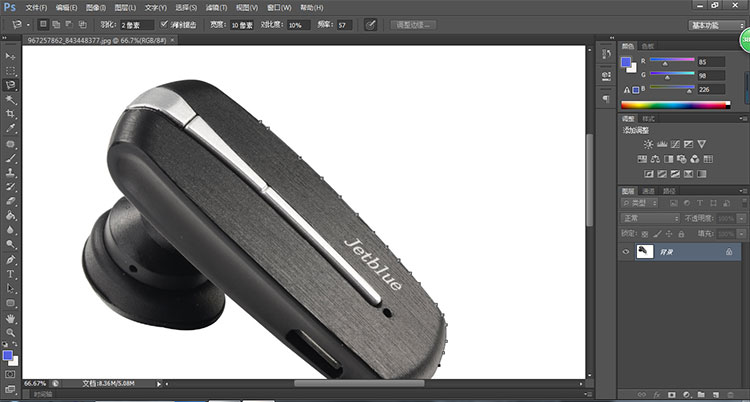
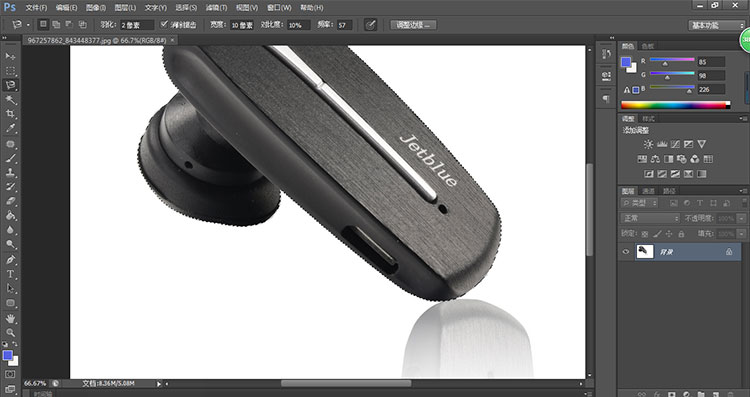
当磁性套索已经勾选结束到起点位置时,将光标检点对准起始位置的小方块,单击,这样,内容就选中了。

选中内容后,我们就要把图片抠出来,方法有两种,第一种:Ctrl+C复制,Ctrl+V粘贴,就把图片抠到了新的图层;第二种:Ctrl+J,直接复制出新的图层,如下:
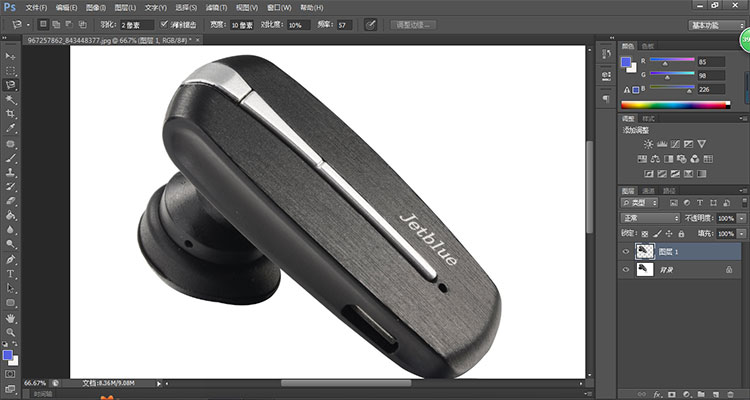
我们只需要把背景图层隐藏,就可以看见抠出来的图形,选中左侧的箭头,按住左键就可以摆放内容在任意位置。

然后选中背景图层,点击最右下角的创建新图层,创建一个新的图层。
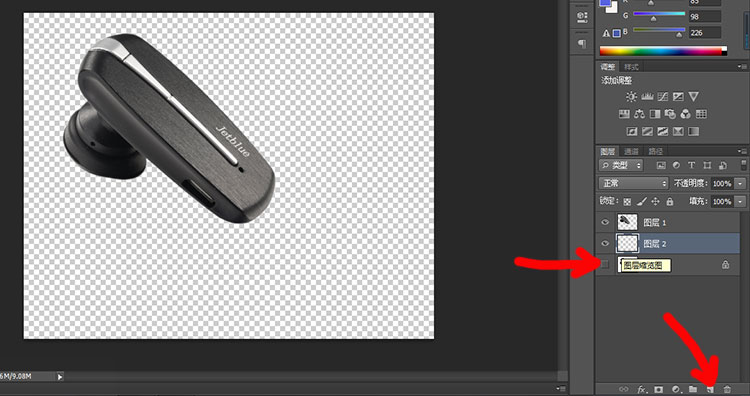
选择左侧的油漆桶工具,然后点击下方选取想要的颜色,然后再新图层单击,就填充了想要的背景颜色。
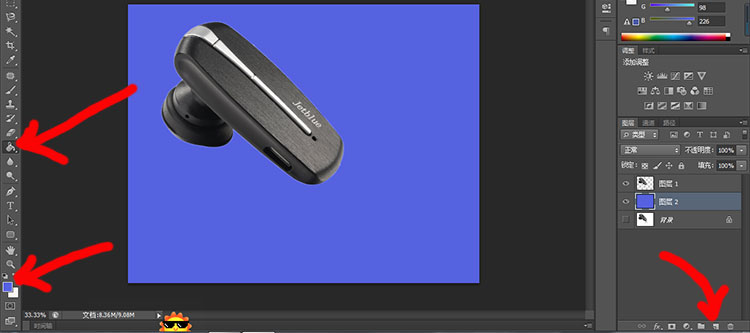
这样,图片就抠好啦,只要在抠出来的图层下方新建图层,拖入想要的背景图,就可以啦。
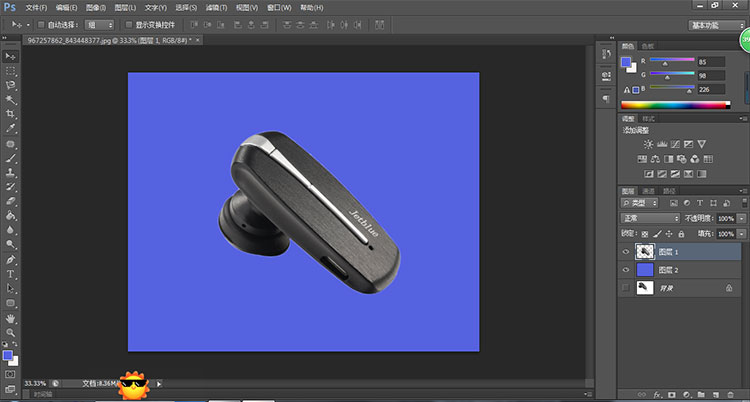
二、钢笔工具
钢笔工具也是抠图重要的选取工具,它勾选出来的图片线条比较平滑流畅,但是操作起来相对磁性套索要稍微困难些,钢笔工具需要每个节点自己单击选择,而且弧度要自己掌握好,如下进行简单介绍:
左侧选取钢笔工具
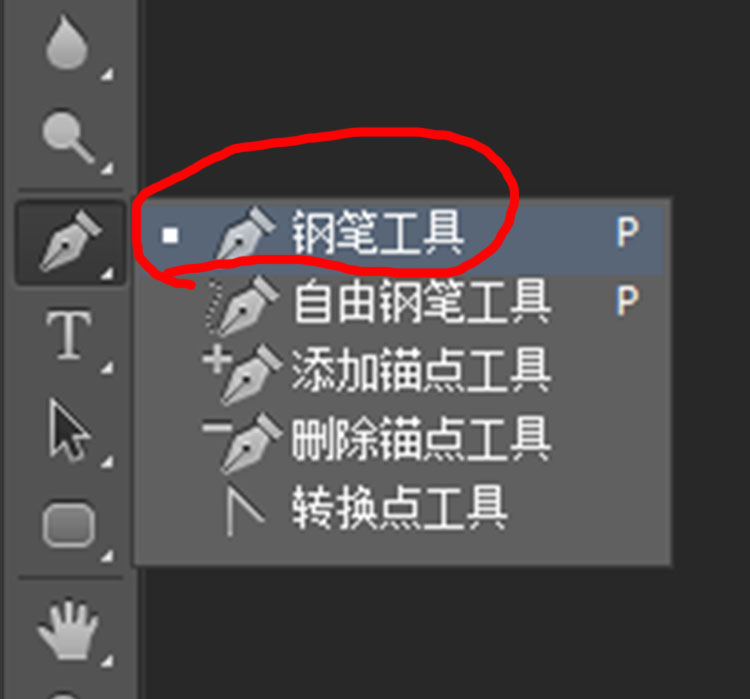
这时候,切记,左上角文件下方的钢笔图标旁要选择路径,切记!!

如同磁性套索,用钢笔尖沿着主体边缘单击选择边缘路线,遇到有弧面的地方,单击节点按住滑动,就可以选出弧形。
等全部选中收尾连接后,还不会出现选取虚线,这时侯,按住快捷键Ctrl+Enter组合键,就载入选区,然后同样的方法,Ctrl+J复制出新图层,这样就抠出来了,


换了个背景色会发现,抠出来的图片边缘不是很齐,钢笔工具就这样,如果掌握不熟练,抠出来的图片就容易这样,为了避免这样的情况,抠图时最好将图片放大再放大,这样就比较容易选取,那如何处理这样的边缘,可以用橡皮擦工具,选择橡皮擦工具,调小不透明度和流量,当然如果像下图这样边缘线比较齐的图片,可以不需要调小不透明度和流量,先单击物体边缘左侧,如下图1号点,按住shift,单击2号点,就把白色去除,如果调小了流量和不透明度,那就反复涂抹白色位置,这样白色就会擦除。
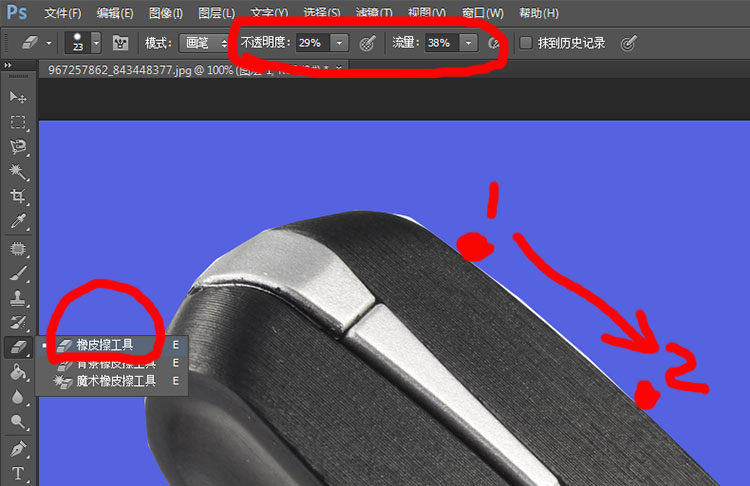
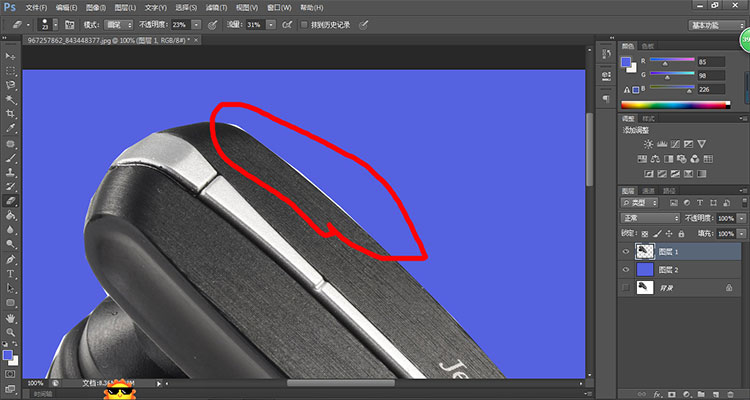
同样的方法,细心处理好每一个边缘,这样完美的图片就抠出来啦。
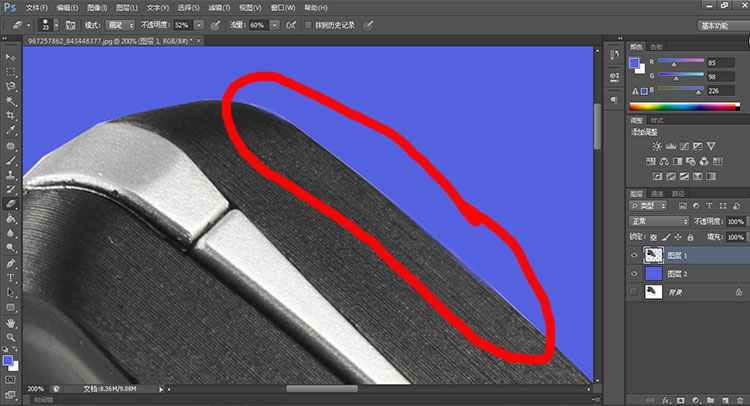
三、工具简介
很多人会不理解磁性套索工具和其他两个工具的区别,其实只要自己点开使用一下,作用就一目了然了。
多边形套索工具:一击一节点,然后节点之间是直线连接起来,如下图:
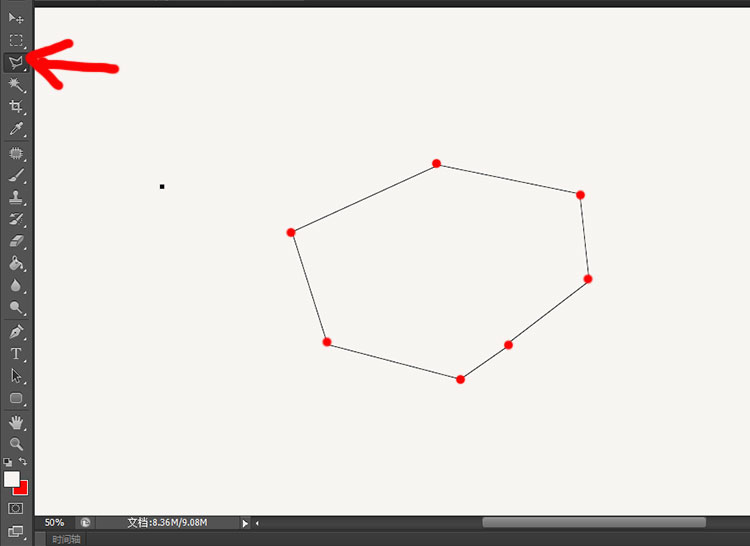
套索工具:如果画笔一般,没有节点可以,按住鼠标左键,然后沿着选取内容边缘画线,就得出选取,如下图:
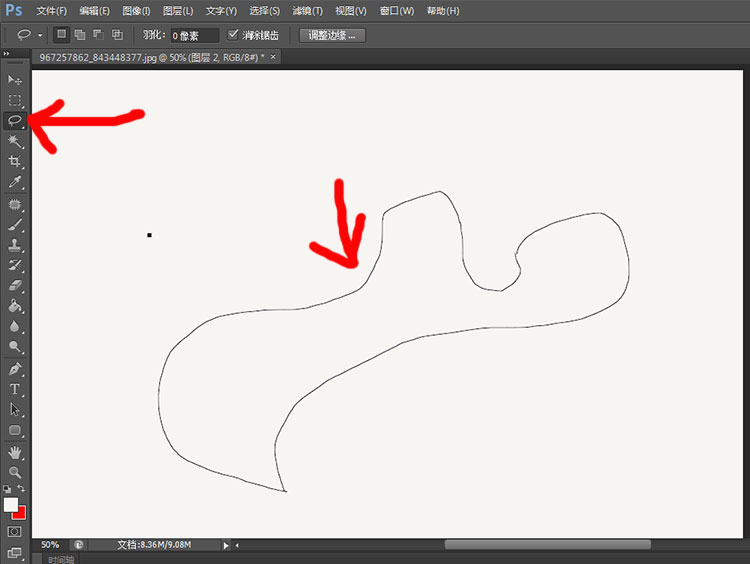
钢笔工具:如下图,从起点到1号点单击是呈直线路径选取,到2号点按住左键不放,然后滑动鼠标,就会呈现狐线选取路径,2号点的方法在选取图片中用处很大,而且钢笔工具内容相对比较多,有兴趣的朋友可以多搜搜相关内容学习。