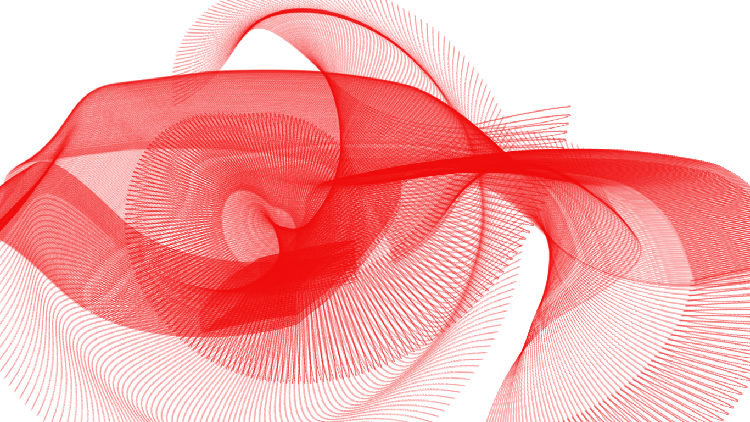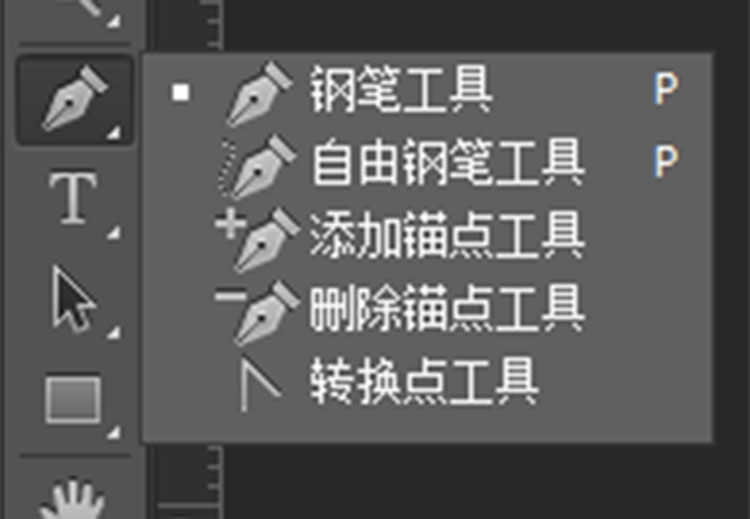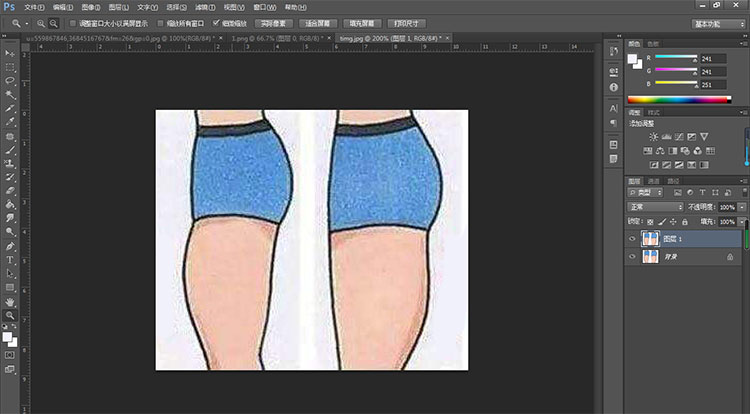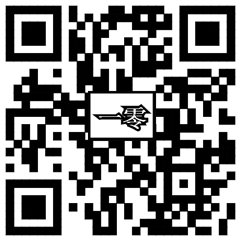如果把下图中作图处理成右图的艺术效果:

打开要处理的照片
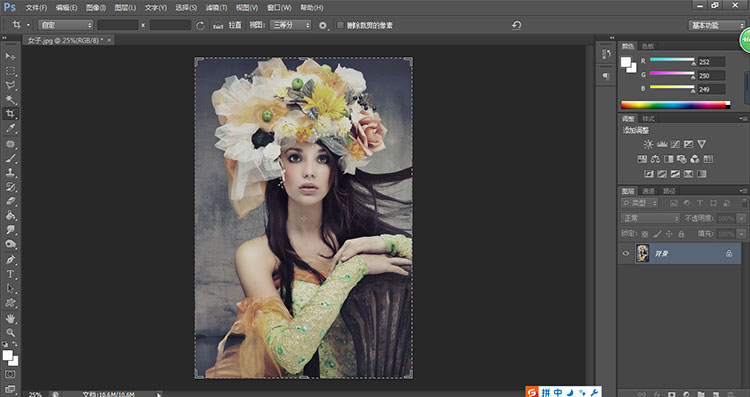
用剪切工具将图片拉宽
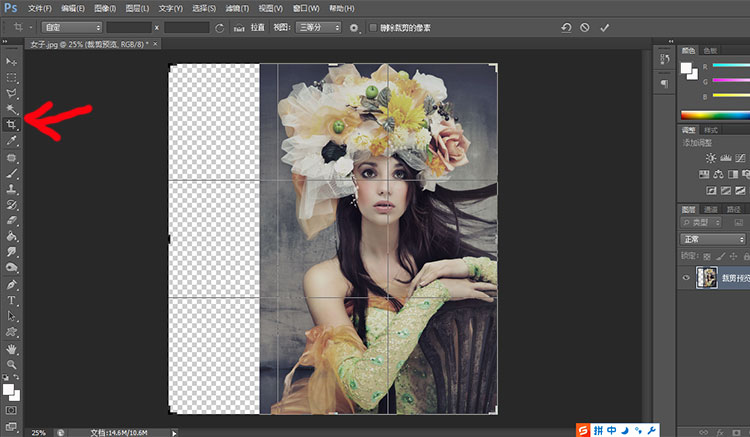
【选择】-【色彩范围】
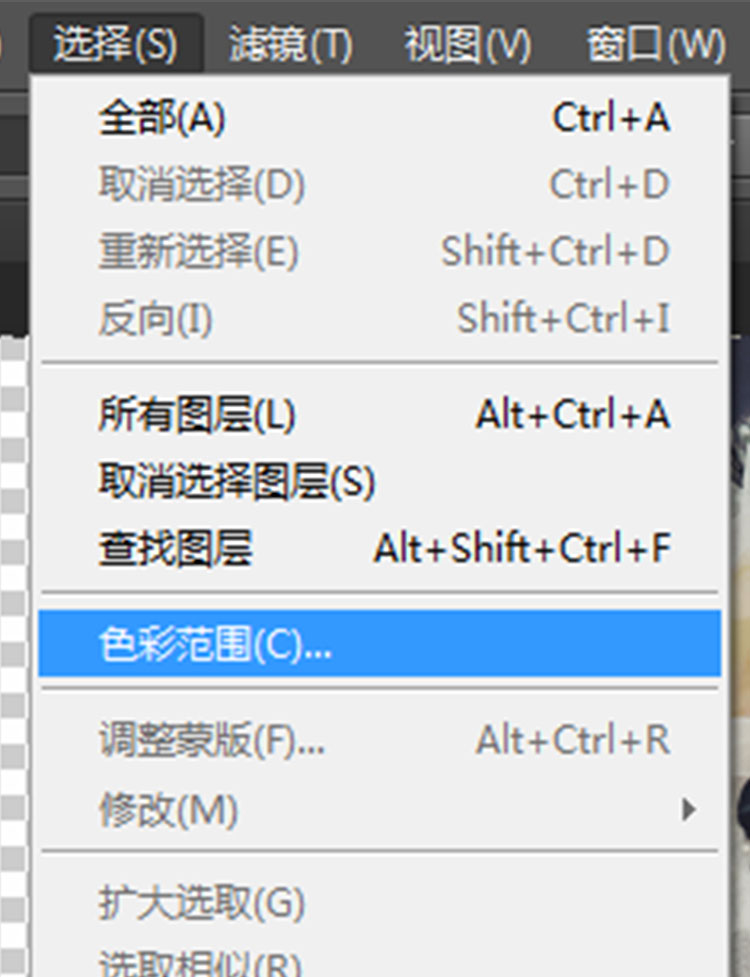
弹出如下界面,选择左侧带“+”的吸取工具,勾选【反相】,然后在图片背景红圈的地方吸取颜色,容差调为20,然后点击【确定】。
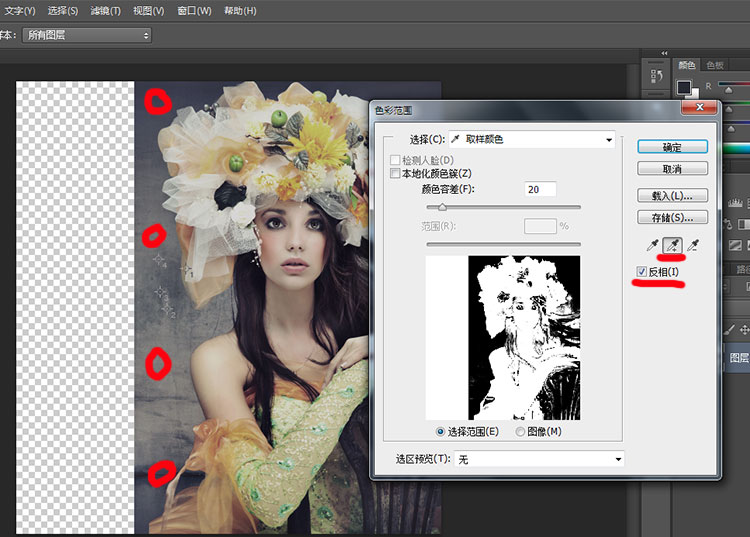
这时候会出现选取,点击左侧【以快速蒙版模式编辑】,选择画笔,选择黑色涂抹背景,选择白色涂抹人物部位,发丝的位置调整不透明度进行涂抹,处理好后,关闭左侧【快速蒙版模式编辑】。
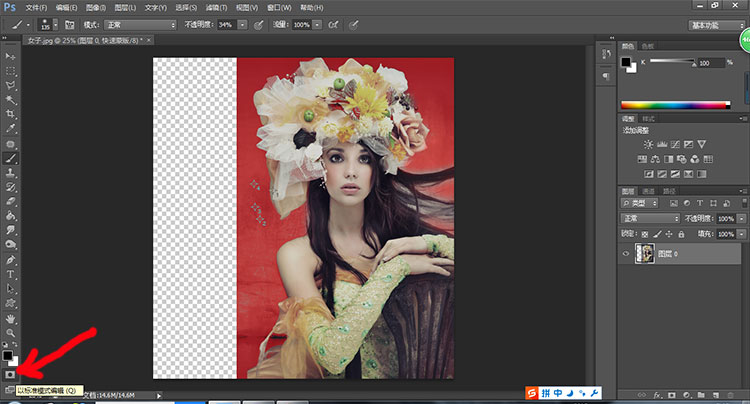
得到人物选取,Ctrl+J复制选取好的人物新图层,命名图层为女子。
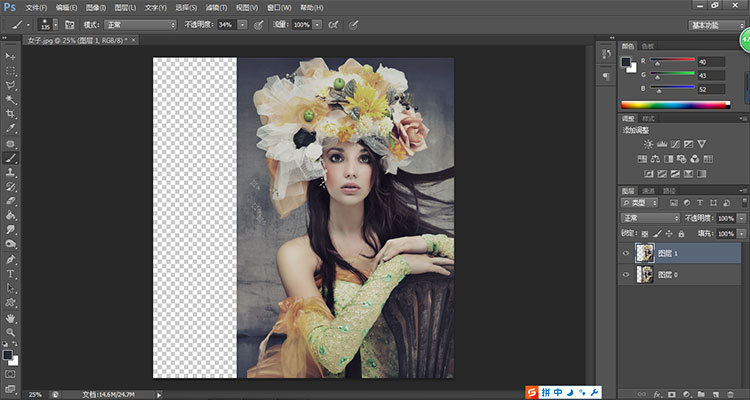
右击女子图层,选择【转换为智能对象】,智能对象说明保留了本图层图片的原有颜色,就算进行其他处理也不会影响到该图层原图。
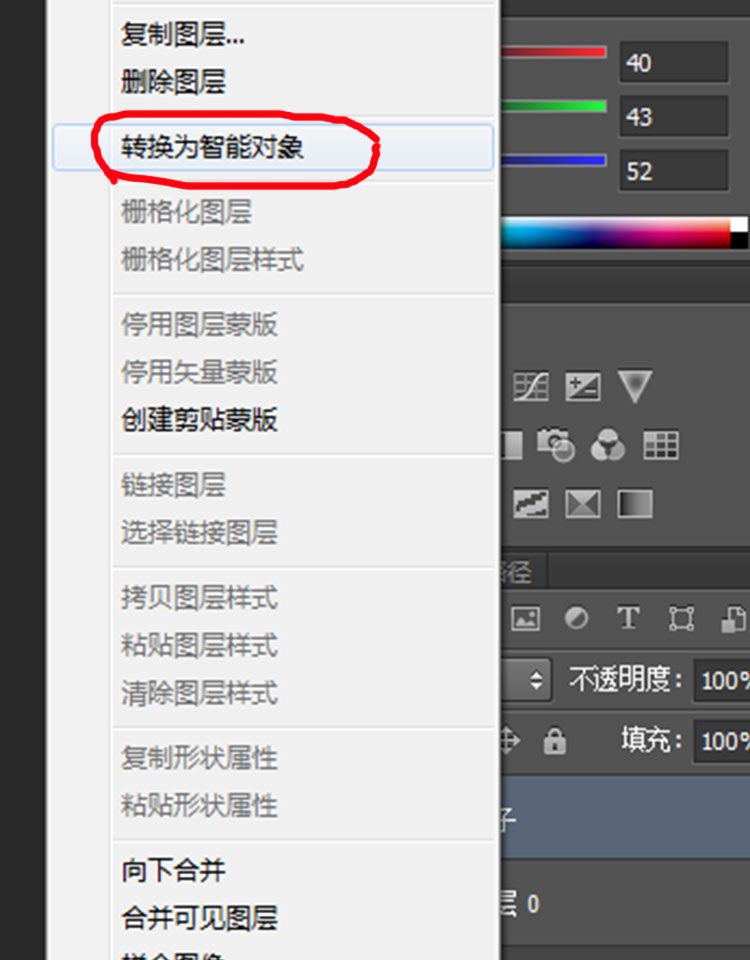
转换为智能对象后,在女子图层下方新建图层,填充如下颜色。
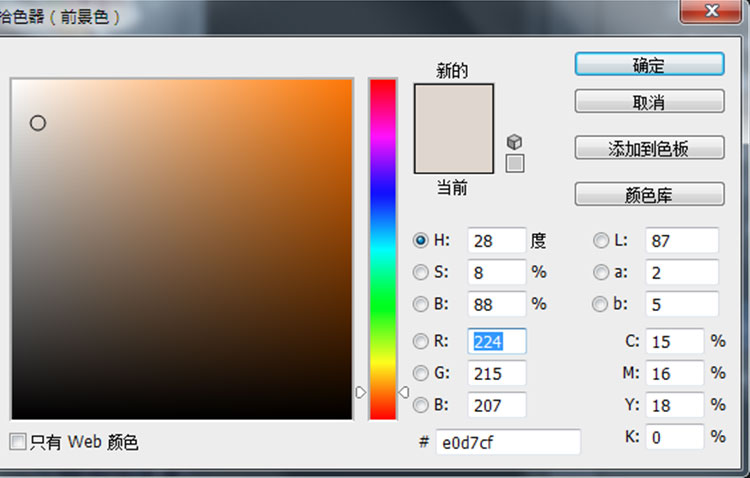
此时如果人物背景抠取不干净就会一目了然,这时候选中女子图层,然后【添加图层蒙版】,选择黑色画笔,将背景杂色涂抹消失。
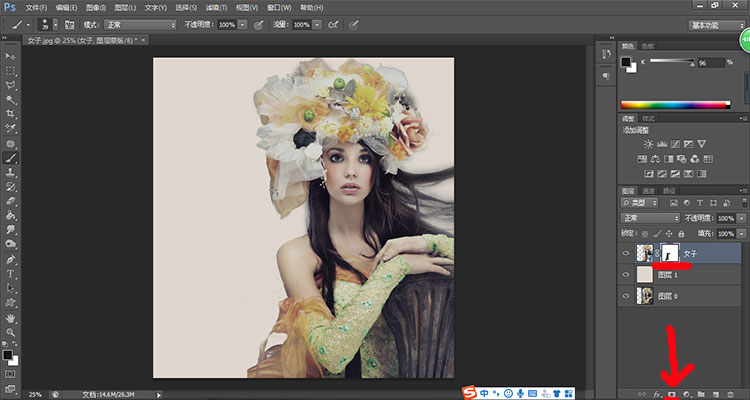
【滤镜】-【模糊】-【动感模糊】
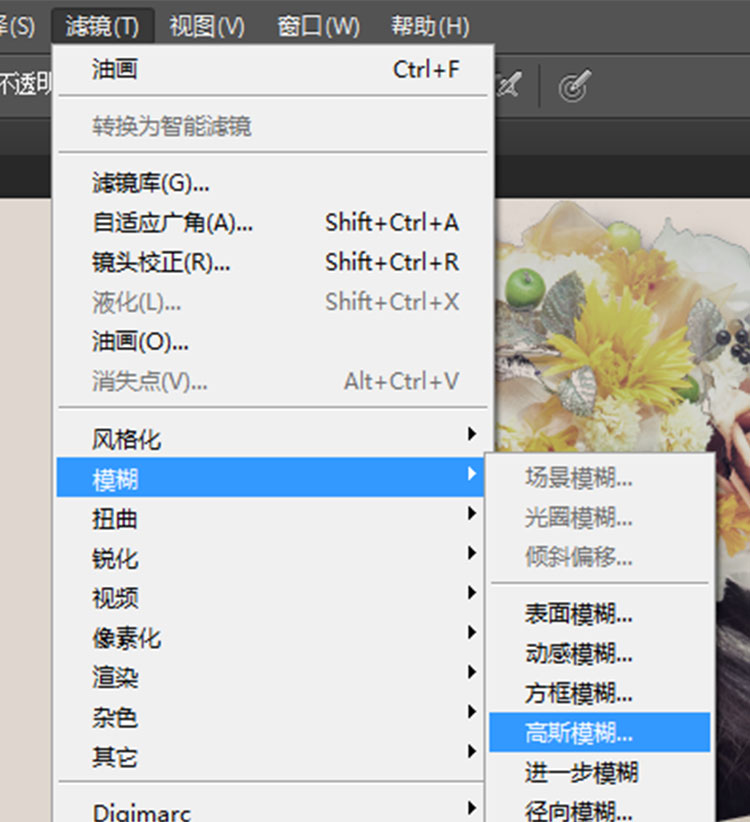
半径设为10像素,点击确定。
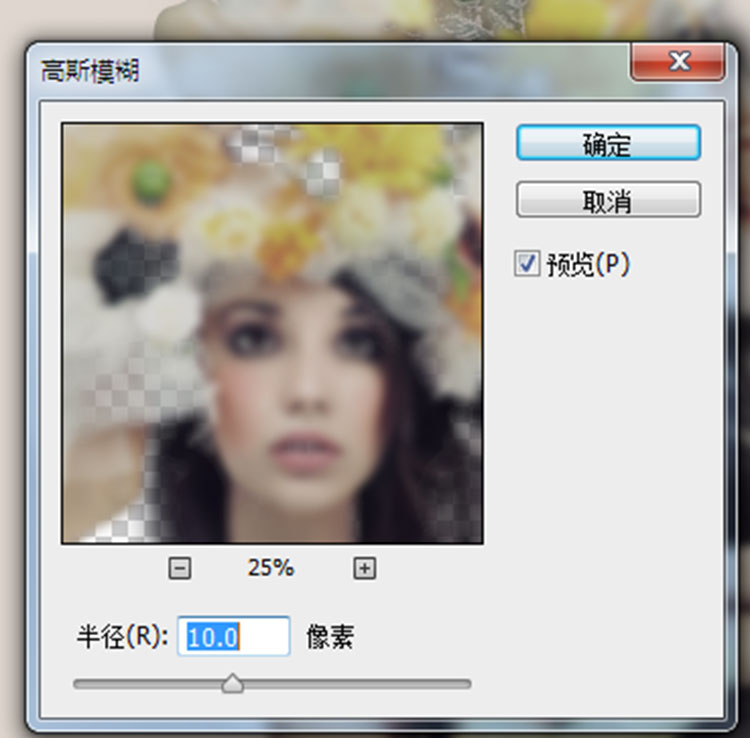
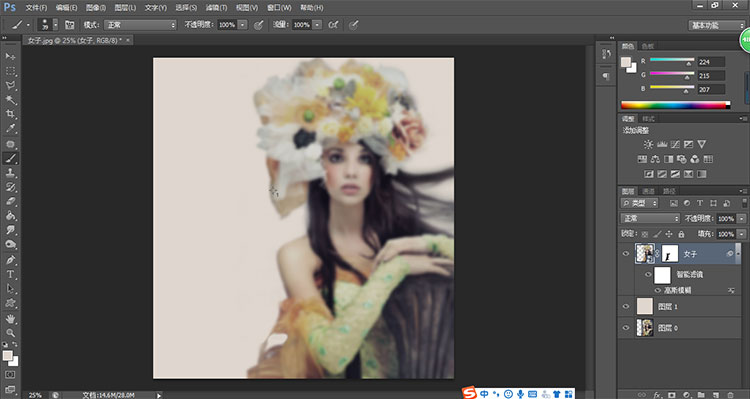
此时人物变模糊,选中女子图层下方【智能滤镜】,选择黑色画笔,将人物涂抹出来。
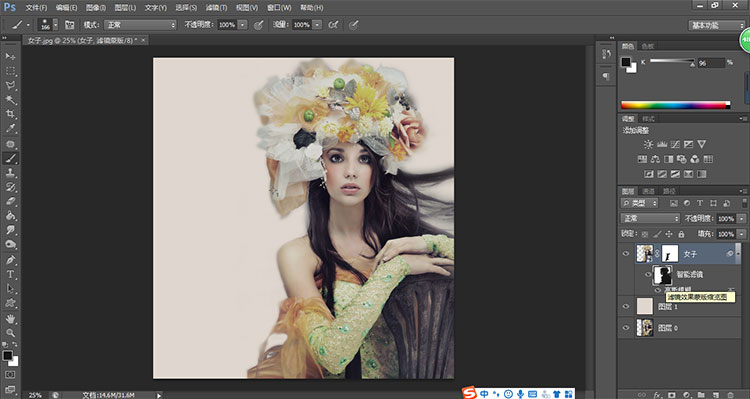
单击图层下方【创建新的填充或调整图层】,点击【可选颜色】。
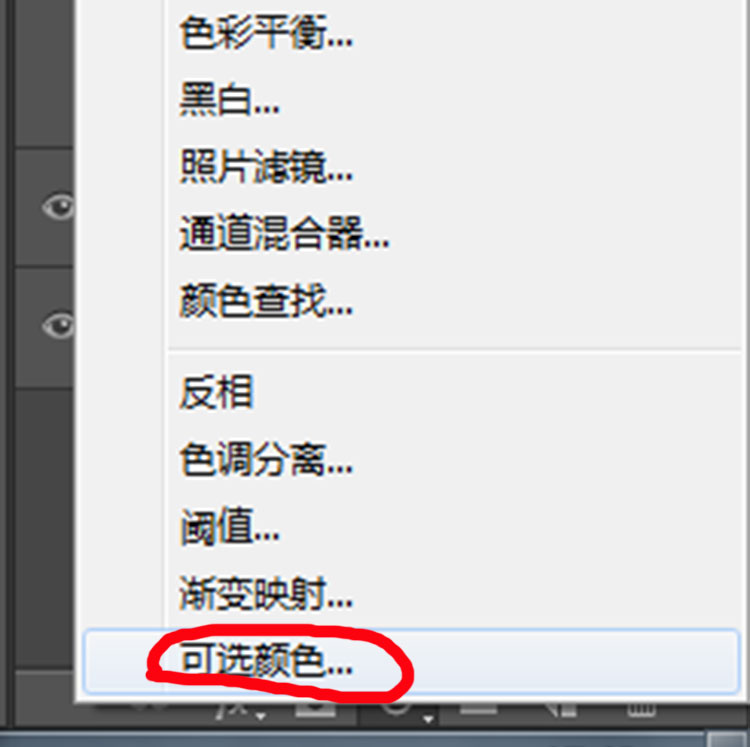
弹出【可选颜色】界面,单击图下红圈1图标,颜色选黄色,调整参数如下,依次打开白色、中性色进行调整,然后关闭界面。
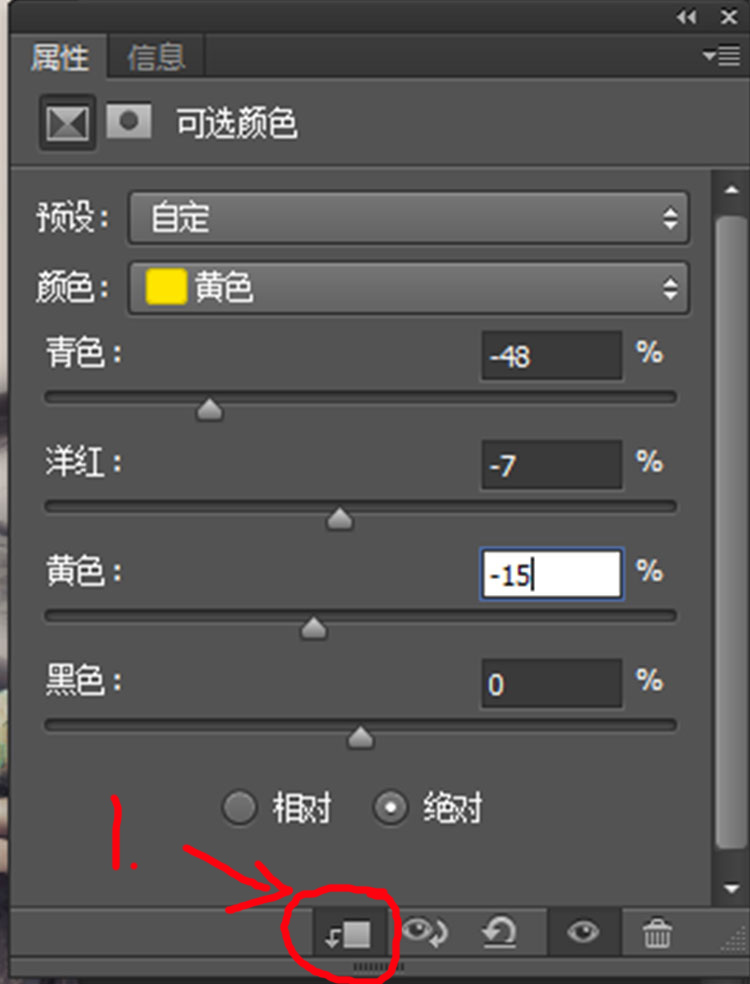
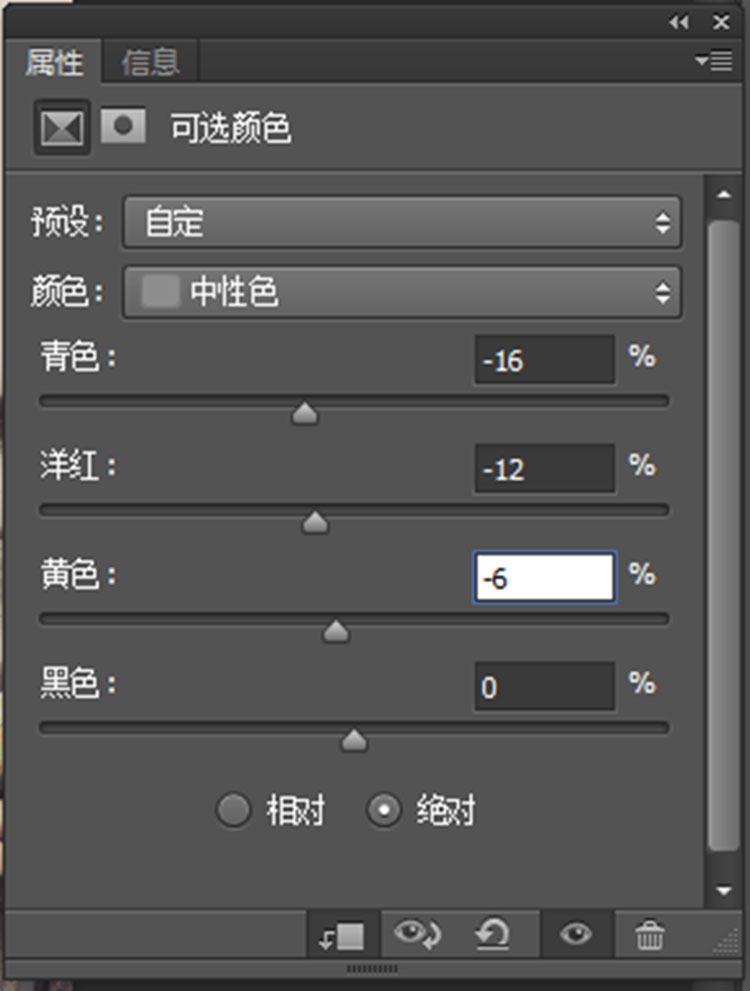
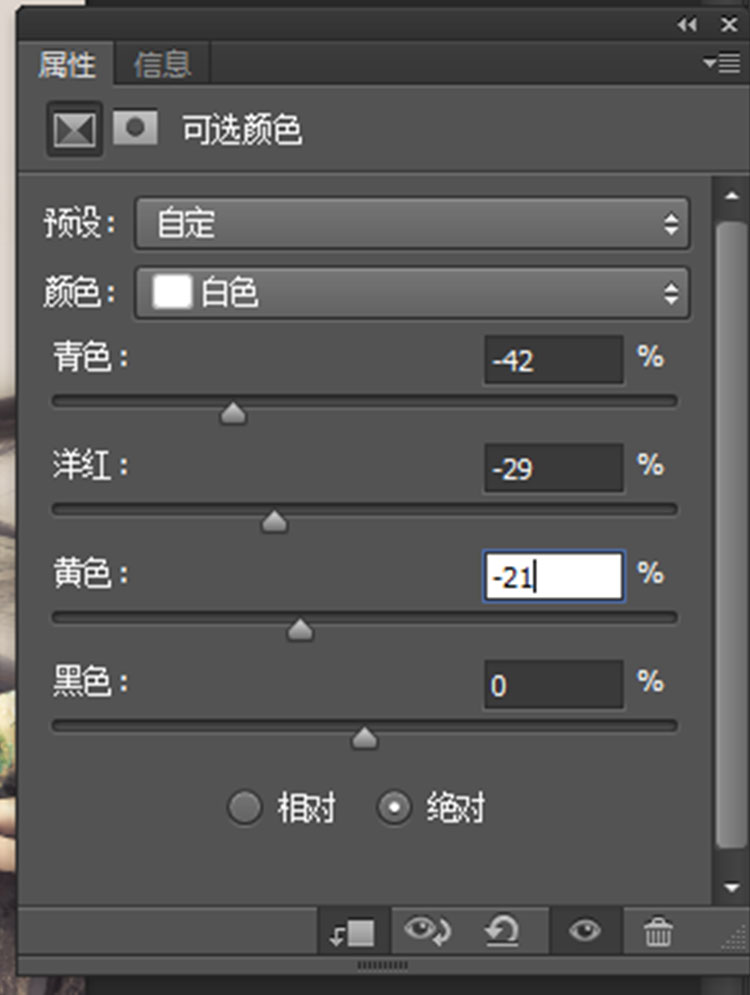
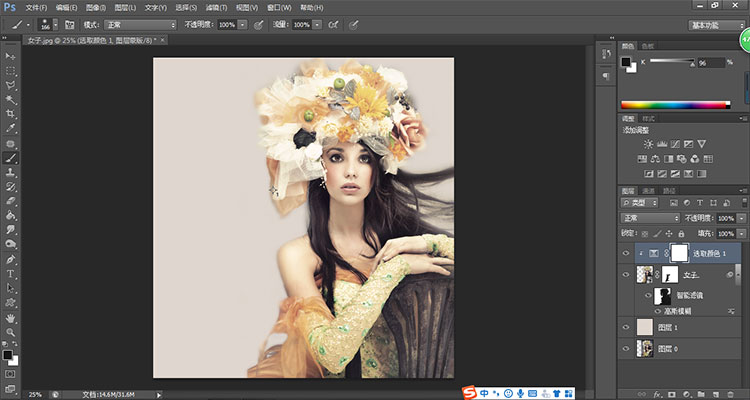
再次选择【可选颜色】
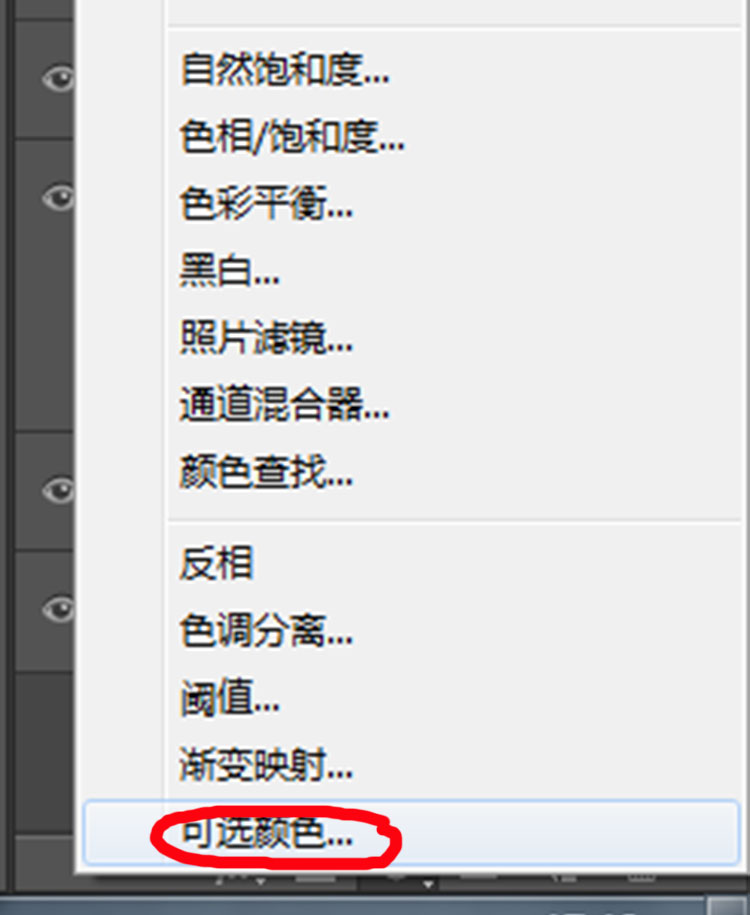
在这儿只是调整参数,其他不用改变,调整好后关闭界面。
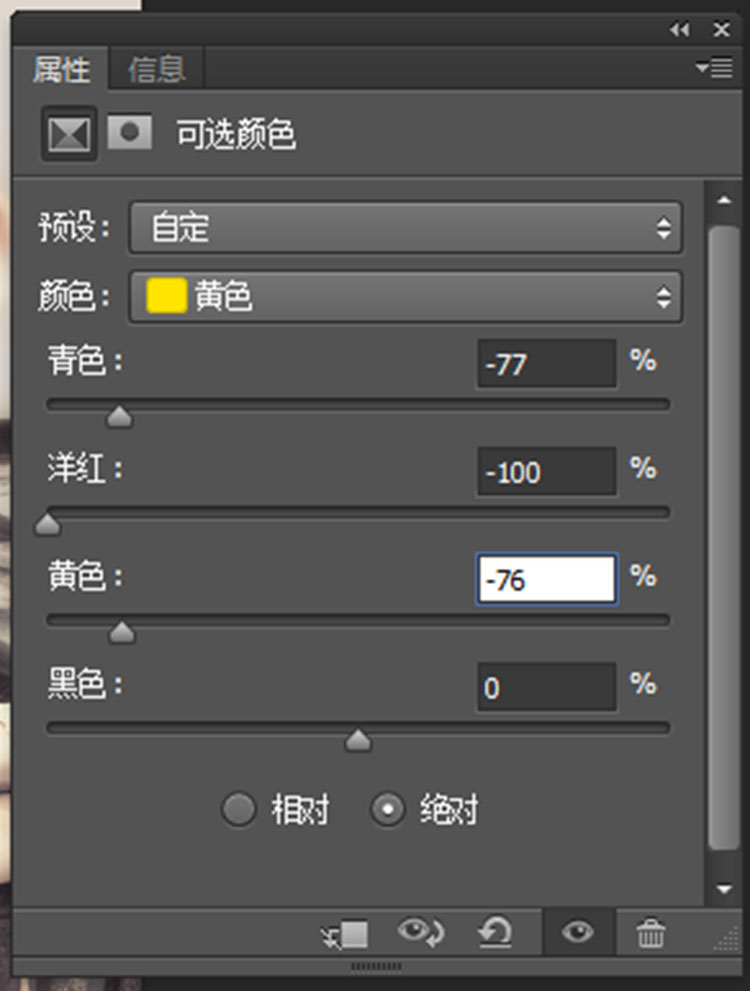
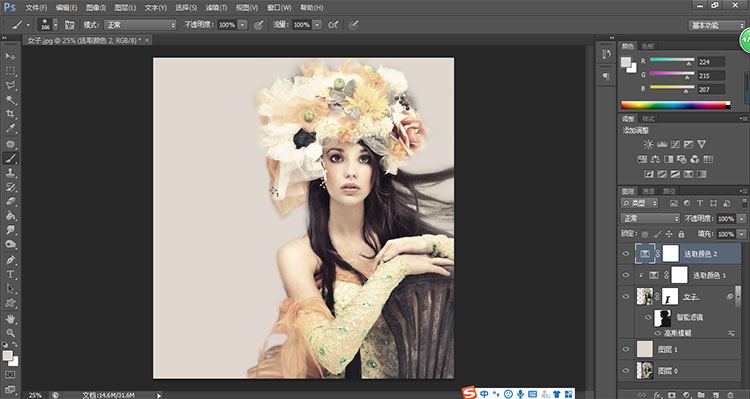
Ctrl+shift+Alt+E盖印图层,得到图层2。
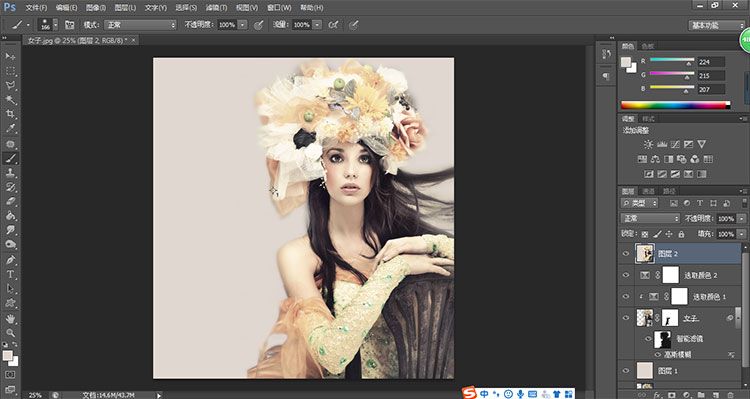
【滤镜】-【滤镜库】
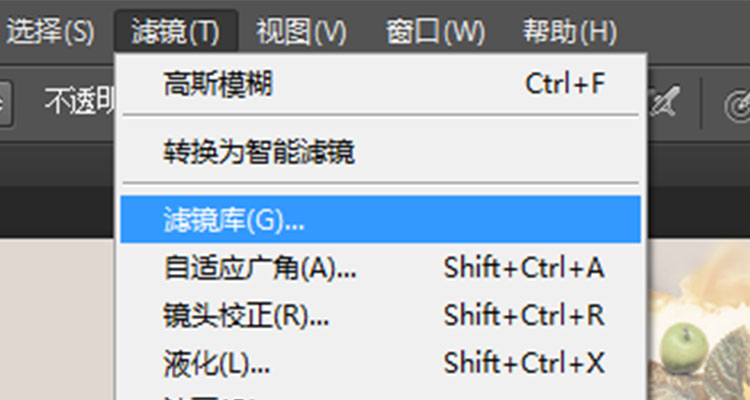
在【扭曲】下选择【扩散高光】,设置好参数,用来增强人物光泽感。
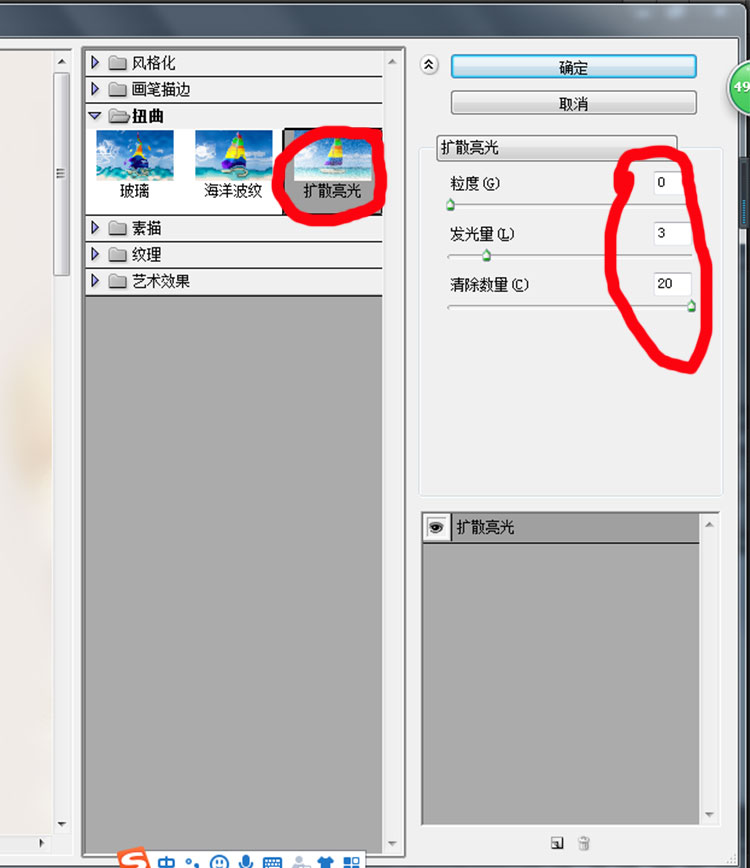
图层2添加图层蒙版,填充黑色,然后用白色画笔涂抹人物皮肤部位。
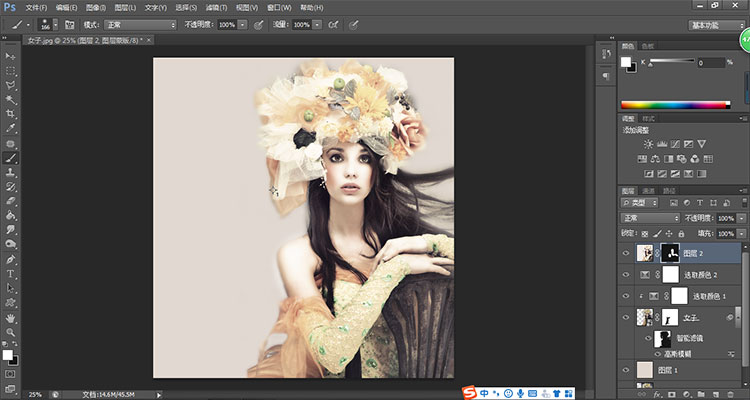
再选择【可选颜色】,调整参数如下方图所示:
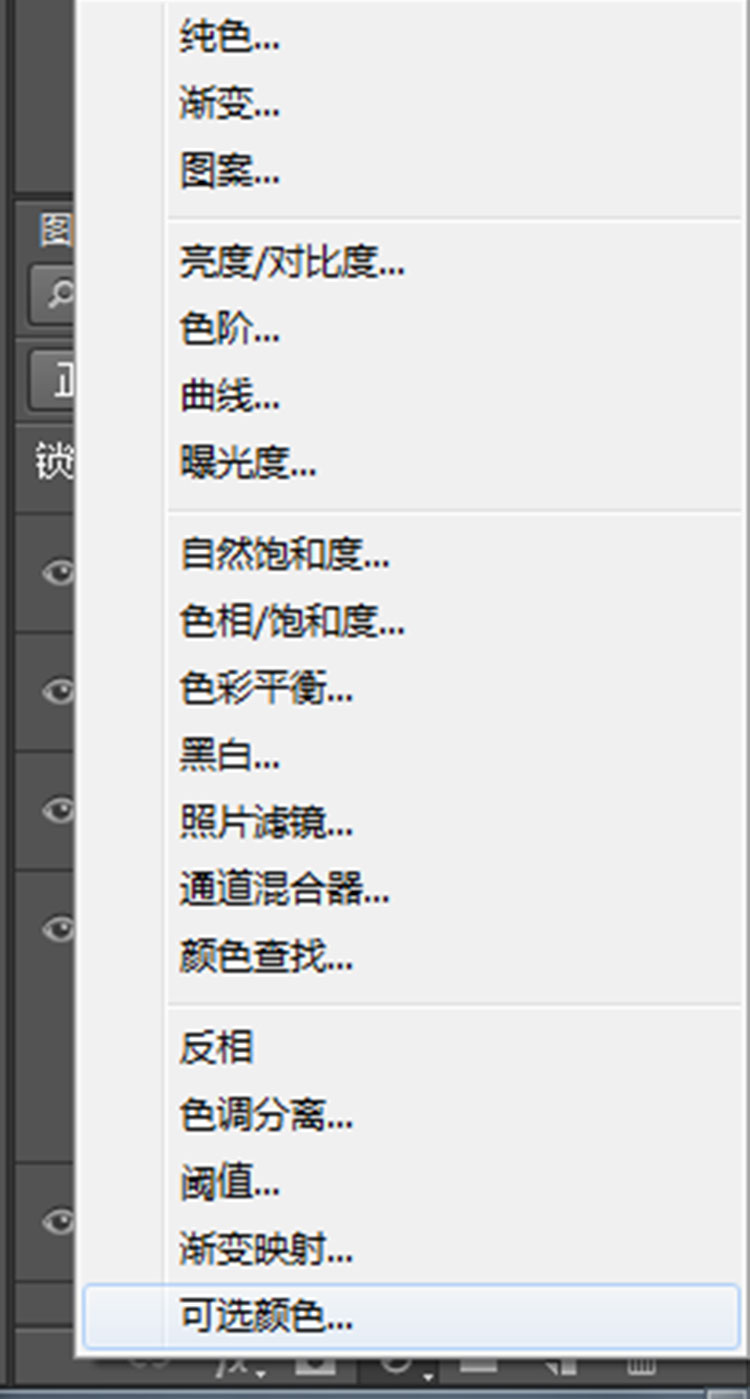
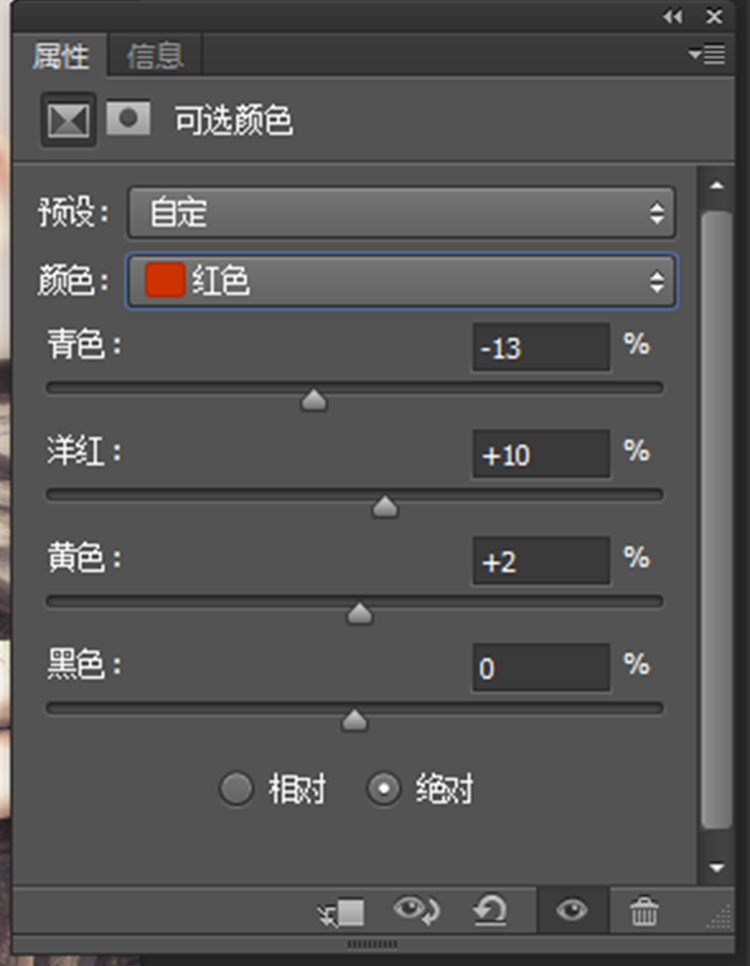
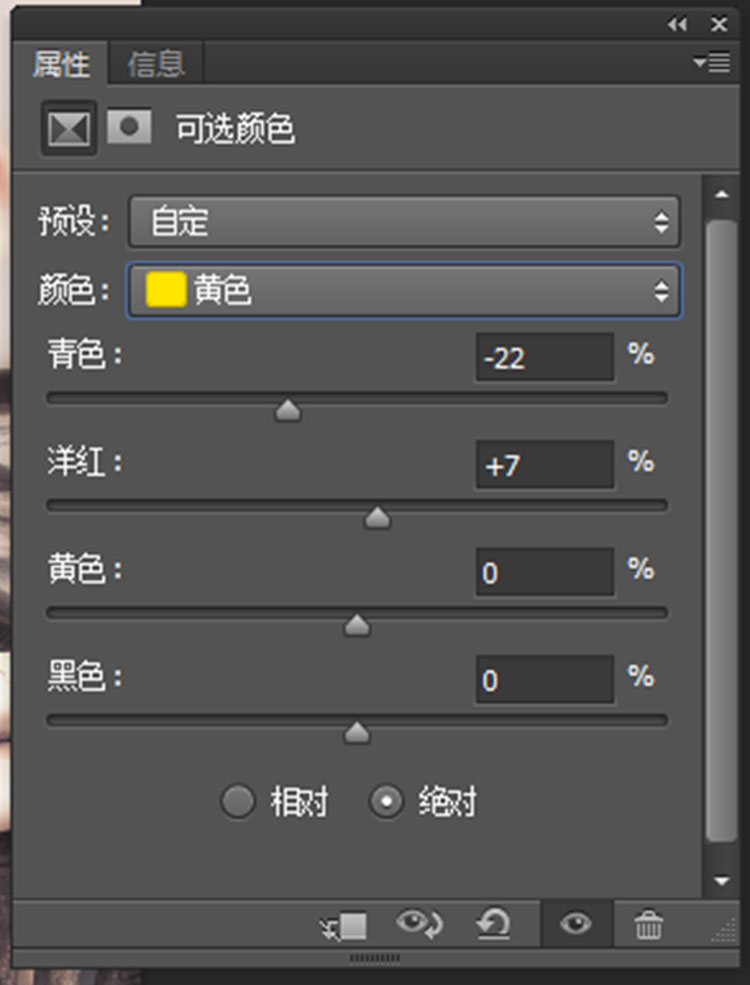
Ctrl+shift+Alt+E盖印图层3
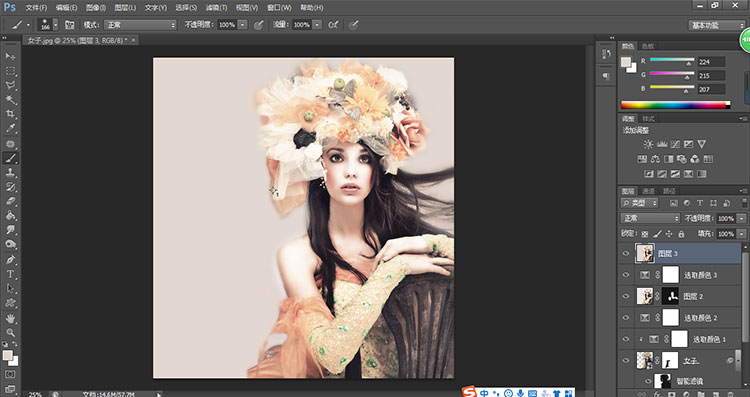
【滤镜】-【油画】
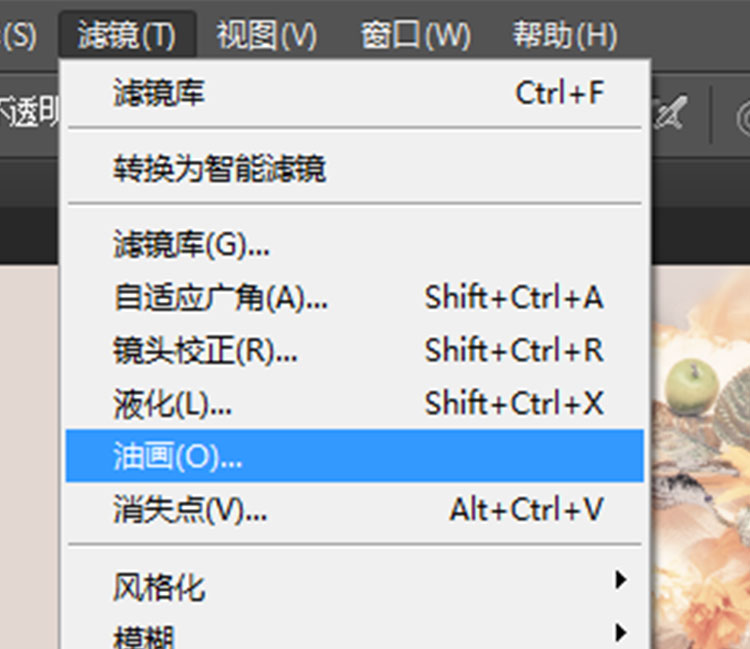
设置参数如下:
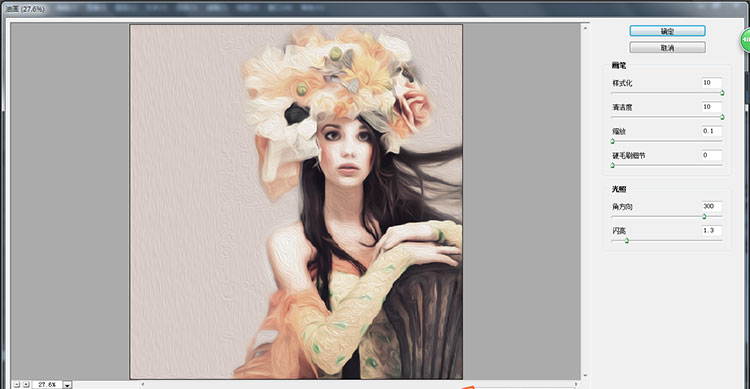
确定后如下:
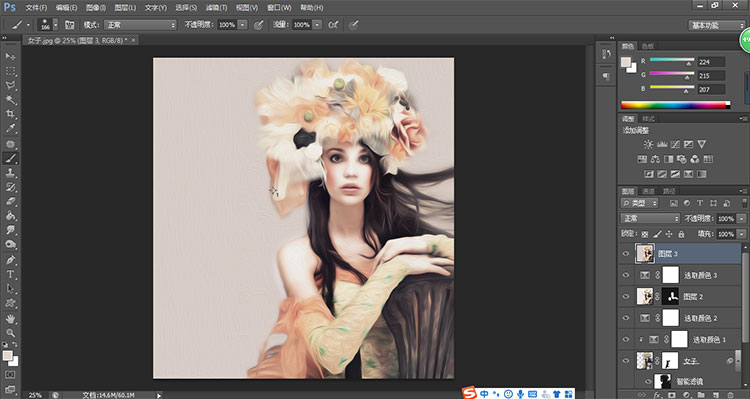
图层3添加图层蒙版,用黑色画笔涂抹人物皮肤和背景,显示出正常色,白色涂抹其他部位。
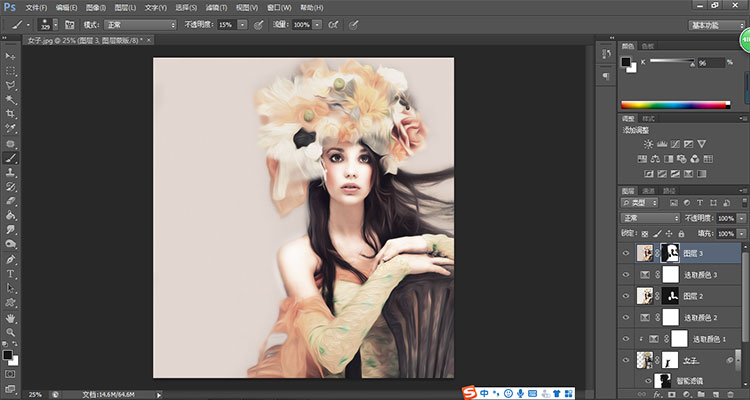
【文件】-【置入】,选择一张蝴蝶素材图
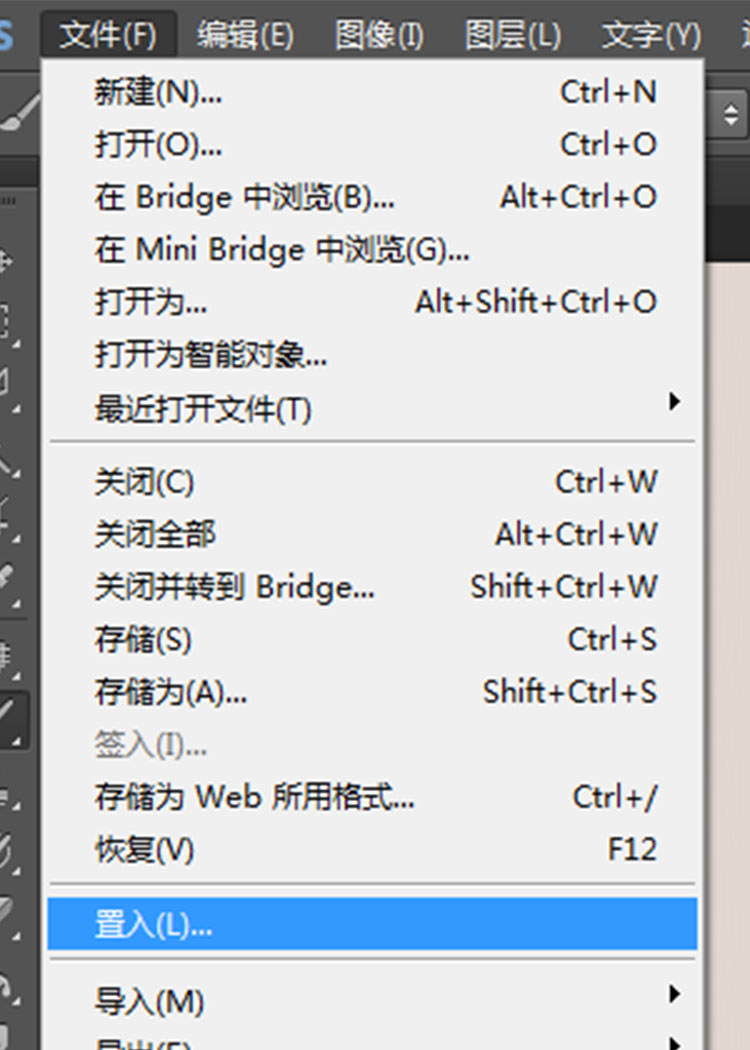
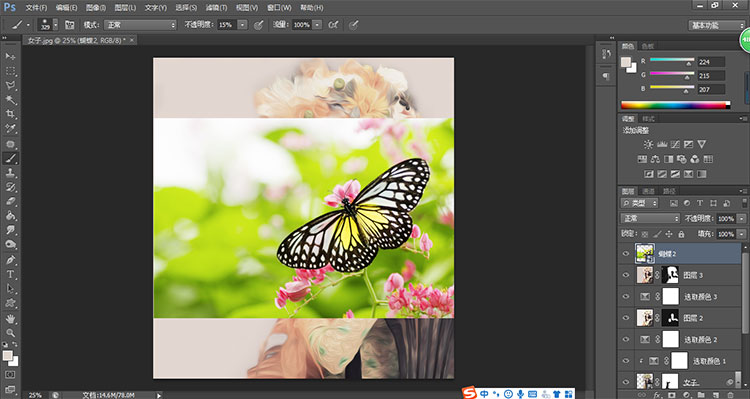
用钢笔工具口选出蝴蝶。
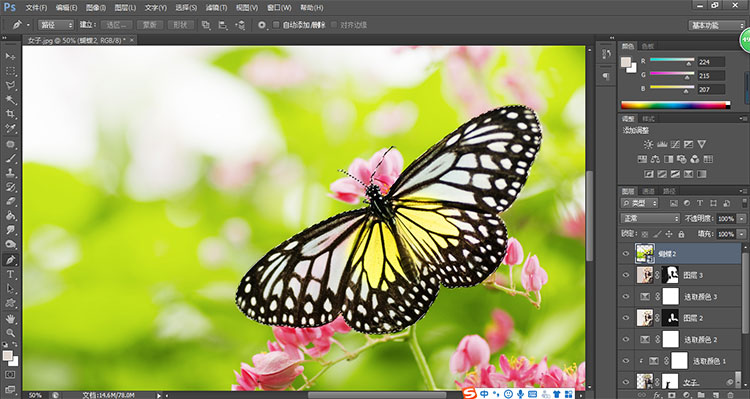
Ctrl+J 复制出抠好的蝴蝶,然后Ctrl+T调整好蝴蝶大小和方向。
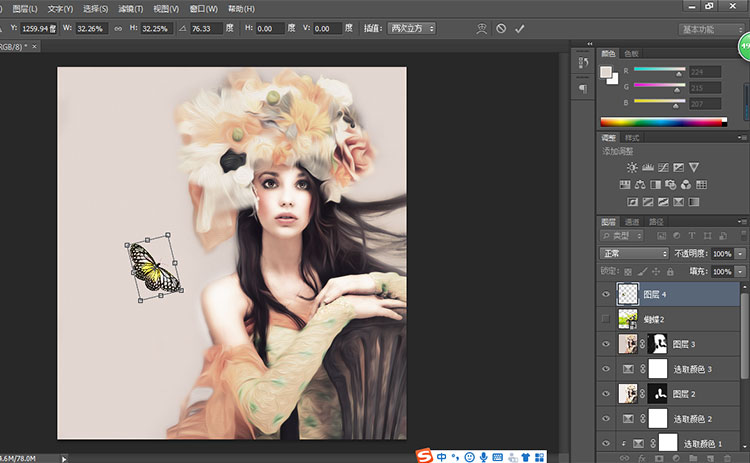
再次打开【可选颜色】,进行颜色设置,让蝴蝶更好的融入到照片中。
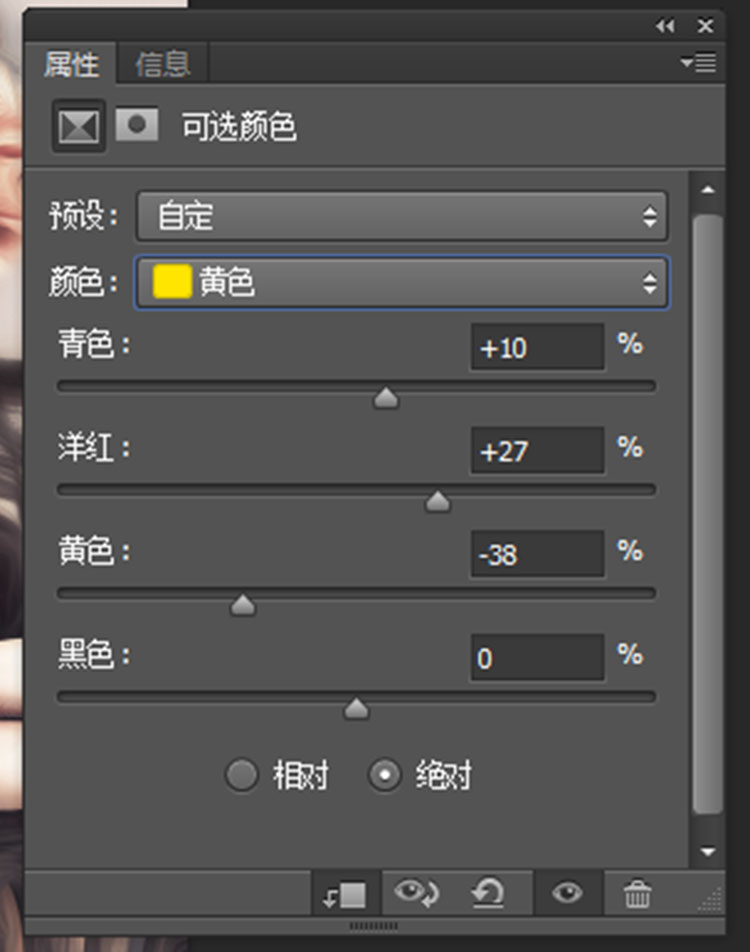
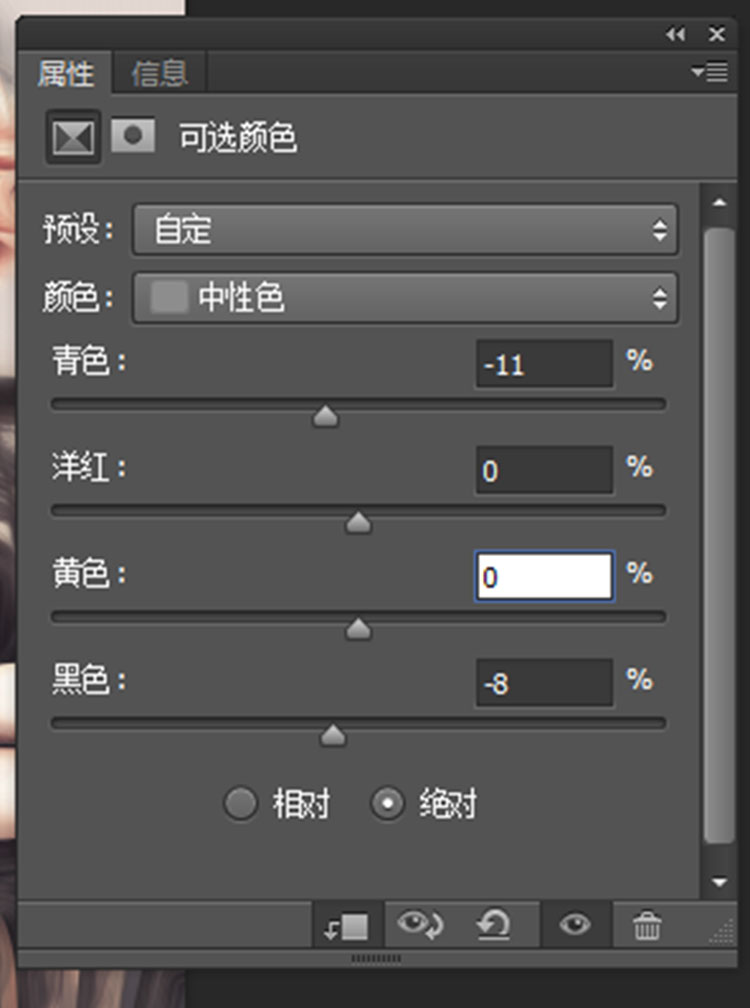
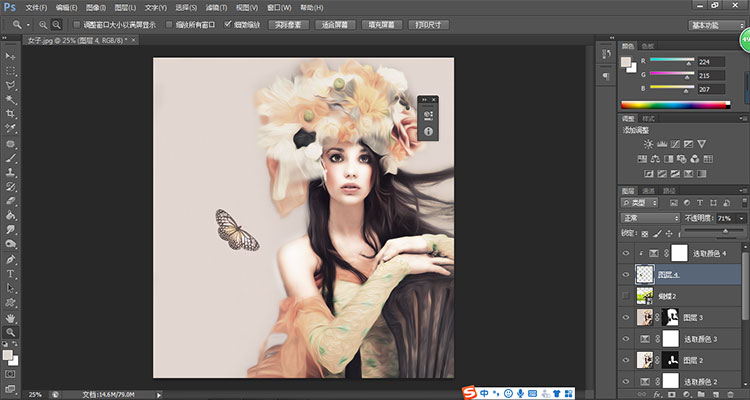
在蝴蝶图层下方新建图层,用画笔工具选择白色,适当改变大小还有不透明度,点缀出背景斑点效果。
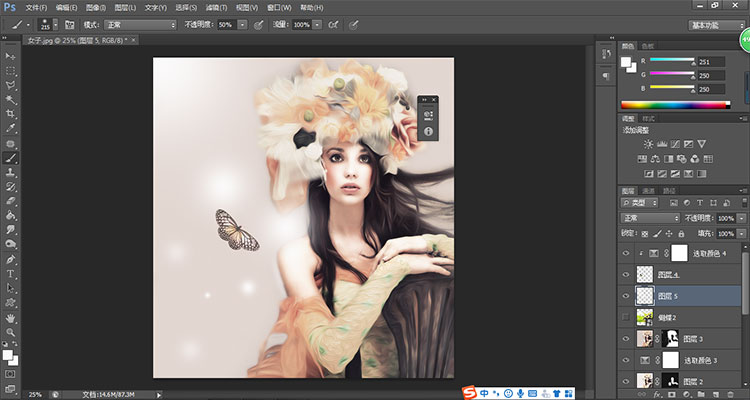
输入文字,这样照片的艺术效果就全部处理好了。
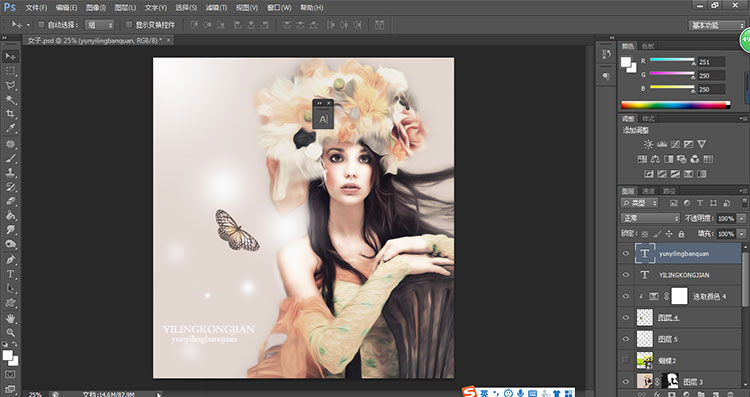
前后对比如下: